Мені подобається використовувати свій iPhone як пульт для iTunes, щоб трохи зручніше керувати медіатекою. Коли я відпочиваю на дивані або не хочу возитися з фізичною клавіатурою, я перетворюю свій пристрій iOS на розумний пульт дистанційного керування, щоб швидше робити справи.
Apple пропонує програму під назвою “iTunes Remote”, завдяки якій стає досить простим потрапляння на вершину бібліотеки iTunes. Для початку все, що вам потрібно зробити, - це з'єднати iPhone з iTunes. Якщо ви хочете отримати безперебійну роботу, ви можете скористатися функцією спільного використання додому. Читайте далі, щоб розпочати…
Як використовувати iPhone як віддалений для iTunes для управління медіатекою
Підключіть iPhone або iPad до бібліотеки iTunes за допомогою пульта дистанційного керування iTunes
По-перше, встановіть програму iTunes Remote на свій пристрій iOS. Додаток доступний безкоштовно та вимагає iOS 9 або новішої версії.

Після успішного встановлення програми на своєму пристрої запустіть її.
Тепер у вас є два способи підключити віддалений додаток до бібліотеки iTunes: Спільний доступ до дому або Підключення вручну.
Використовуйте iTunes Home Sharing
Якщо ви увімкнули домашній спільний доступ на своєму пристрої, ви зможете встановити iTunes Remote для автоматичного підключення до будь-якої з бібліотек iTunes у мережі Home Sharing. Ви не використовуєте його?
Крок 1. Перейдіть до iTunes на своєму Mac → виберіть File у рядку меню → Home Sharing.

Крок No2. Далі натисніть Увімкнути спільний доступ до дому. Потім введіть свій ідентифікатор Apple та пароль для підтвердження.

Крок No3. На пристрої IOS , відкрийте Налаштування інше → Музика → відведенням Вхід під Home Sharing і потім введіть свій ідентифікатор Apple ID і пароль .

Після налаштування натисніть на Використовувати iTunes Home Sharing. Потім введіть свій ідентифікатор Apple та пароль для входу.

Примітка. Обов’язково використовуйте однаковий ідентифікатор Apple як на пристрої iOS, так і на iTunes.
Коли ваші пристрої перебувають в одній мережі спільного доступу додому, програма автоматично знайде ваші бібліотеки iTunes.
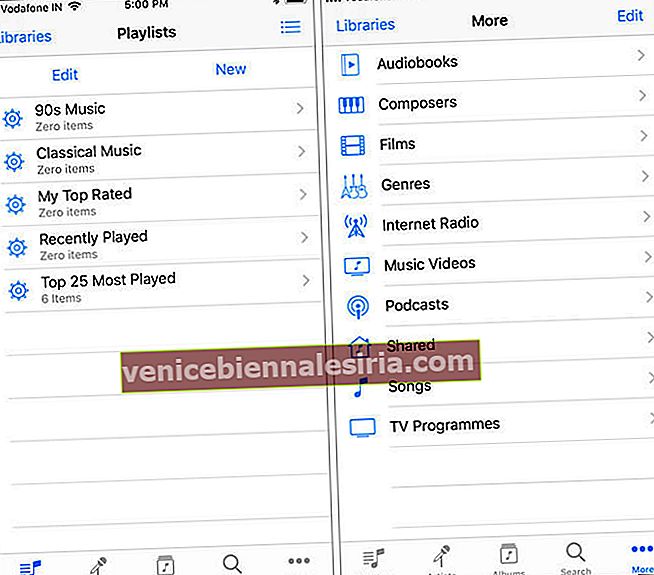
Підключіться вручну
Якщо ви не використовуєте спільний доступ до дому, ви можете вручну підключити віддалений додаток до бібліотеки iTunes.
Примітка: Переконайтеся, що ваш комп’ютер та iPhone перебувають в одній мережі Wi-Fi.
Крок 1. Для цього натисніть Підключитися вручну.

Крок No2. Далі ви повинні побачити на екрані чотиризначний код .

Крок No3. Тепер запустіть iTunes на своєму комп’ютері та натисніть піктограму віддаленого додатка вгорі ліворуч на екрані.

Крок No4. Потім потрібно ввести той самий чотиризначний код, який відображається у віддаленому додатку на вашому iPhone.

Після встановлення підключення ви можете використовувати програму для управління медіатекою прямо з вашого пристрою iOS.
Примітка: На випадок, якщо програма не зможе знайти вашу бібліотеку iTunes, торкніться програми Налаштування у верхньому правому куті. Потім натисніть Додати бібліотеку iTunes. Далі вам потрібно відкрити iTunes → клацнути на піктограмі віддаленого додатка та ввести пароль, що відображається на екрані вашого iPhone.
Керуйте бібліотекою iTunes з вашого iPhone та iPad
Після завершення сполучення ви можете почати користуватися програмою для зручного управління бібліотекою iTunes. Ви можете переглядати свої списки відтворення, виконавці, альбоми, переходячи на відповідні вкладки. Існує також можливість пошуку в бібліотеці.
Перегляньте кнопку Більше в нижньому правому куті. Натисніть на нього, щоб отримати доступ до всіх своїх телевізійних програм, аудіокниг, Інтернет-радіо тощо.
Коли відтворюється будь-яка пісня, ви можете регулювати гучність, призупиняти її або навіть переходити до наступного розділу Вгору.
Це майже все!
Вихід
Отже, саме таким чином ви зможете потрапити до бібліотеки iTunes прямо з кінчиків пальців. Повідомте мене про ваш відгук про це.
Ви хотіли б також прочитати ці повідомлення:
- Як користуватися камерою безперервності на Mac, iPhone, iPad
- Кращі банки живлення USB-C для MacBook Pro
- Пульт дистанційного керування для Mac [Pro]
- Розділіть бібліотеку iTunes на кілька папок!









