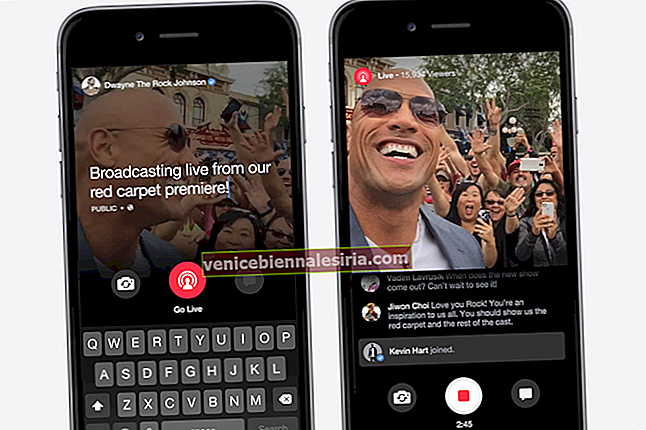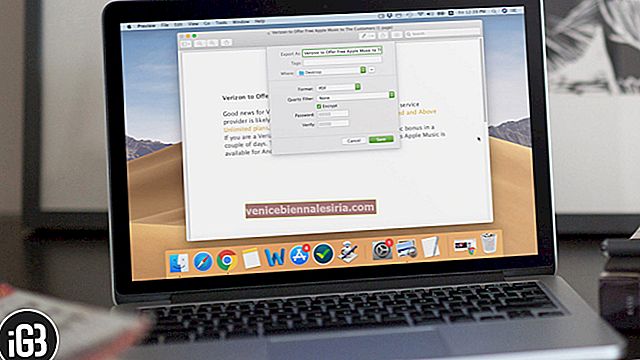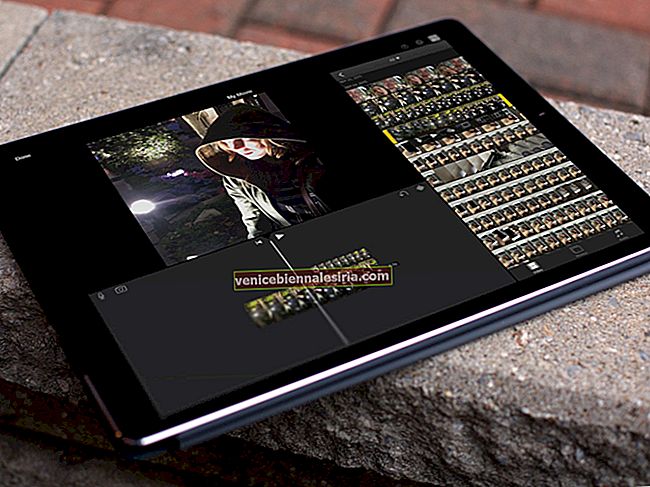Конфіденційні файли повинні захищатись за будь-яку ціну. Щоб уникнути сторонніх поглядів або запропонувати додатковий захист для вашої конфіденційної інформації, ніколи не захищайте файли PDF на своєму Mac паролем.
Додаток Preview для Mac дозволяє досить легко захистити будь-який документ за допомогою додаткового рівня захисту. Більше того, це також дозволяє налаштувати параметри безпеки, щоб PDF-файл вимагав пароля не тільки для копіювання тексту та зображень, але і для друку.
Отже, якщо безпека будь-якого з ваших проектів турбує вас, дотримуйтесь цього простого посібника, щоб дізнатися, як створити зашифрований PDF-файл на macOS!
Є два шляхи:
- Захистіть PDF-файли паролем на Mac за допомогою програми попереднього перегляду
- Зашифруйте файл PDF на Mac за допомогою функції друку
Як захистити PDF-файли паролем на Mac за допомогою програми попереднього перегляду
Крок 1. Відкрийте файл PDF у програмі Попередній перегляд на вашому Mac.

Крок No2. Тепер натисніть на меню Файл і виберіть Експорт.

Крок No3. Далі поставте прапорець біля пункту Шифрувати.

Крок No4. Далі введіть пароль . вам потрібно переписати його, щоб перевірити. Потім натисніть Зберегти.

Примітка. Майте на увазі, якщо ви не зміните назву документа, Mac перезапише наявний вміст. Якщо ви не хочете створювати додатковий зашифрований файл PDF, не налаштовуйте ім'я.
Крок No5. Нарешті, натисніть Замінити.

Це воно! Ви успішно зберегли PDF-файл із паролем на своєму Mac. Якщо ви хочете додати ще сильніший щит до свого документа, продовжуйте читати ...
Як зашифрувати файл PDF на Mac за допомогою функції друку
Крок 1. Відкрийте файл PDF у програмі Попередній перегляд на своєму комп'ютері → меню Файл → Друк.

Крок No2. Тепер натисніть спадне меню поруч із PDF і виберіть Зберегти як PDF.

Крок No3. Далі натисніть Параметри безпеки.

Крок No4. Далі у вас є кілька варіантів. Наприклад, ви можете налаштувати документ на запит пароля під час відкриття.

Крім того, ви також налаштуєте його запитувати пароль для копіювання тексту, зображень та друку. Налаштуйте безпеку відповідно до своїх потреб. Потім натисніть OK.
Крок No5. Далі, якщо ви хочете створити вторинний файл, налаштуйте ім’я. Але якщо ви не хочете створювати новий файл, натисніть Зберегти.

Крок No6. Зрештою, натисніть Замінити, щоб підтвердити.

А як щодо видалення захисту паролем із PDF-файлу?
Що робити, якщо захищені файли стають досить поширеними пізніше, і вам більше не потрібно їх захищати? Нема проблем! Так само просто розшифрувати PDF. Щоб дізнатись, як це працює, перейдіть до цього повного посібника.
Це майже все!
Хочете отримати більше контролю над своїми PDF-файлами?
Якщо ви хочете мати більше контролю над своїми PDF-файлами або хочете редагувати їх із більшою гнучкістю, спробуйте деякі найкращі редактори PDF для Mac. Такі програми, як PDFelement та PDF Expert, можуть виявитися благом для вашого робочого процесу. Позволяючи легко перетворювати файл у різні інші формати, щоб анотувати їх, вони гарантують, що ви можете керувати своїми документами як професіонал.
Підведенню…
Тож, коли ви думаєте, що ваш проект може потрапити в чужі руки, використовуйте пароль для захисту своїх PDF-файлів, щоб запобігти несанкціонованому доступу. Оскільки процес безболісний і не потребує сторонніх програм, він не може вписатися у ваш робочий процес.
Можливо, ви також хочете поглянути на ці повідомлення:
- Як видалити пароль з PDF-документа на iPhone та iPad
- Зменште розмір файлу PDF на Mac без втрати якості
- Як поєднати PDF-файли на Mac: 3 смішно простих способи
Чи вважаєте Ви цю статтю корисною? Обов’язково поділіться своїми відгуками у розділі коментарів.