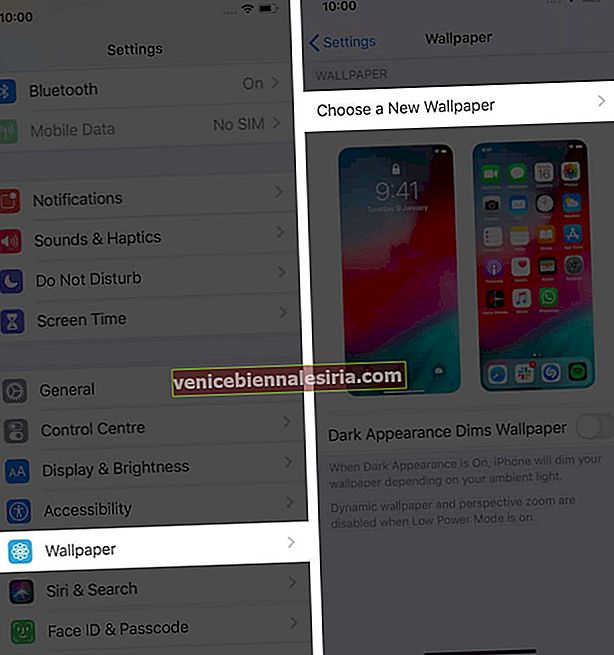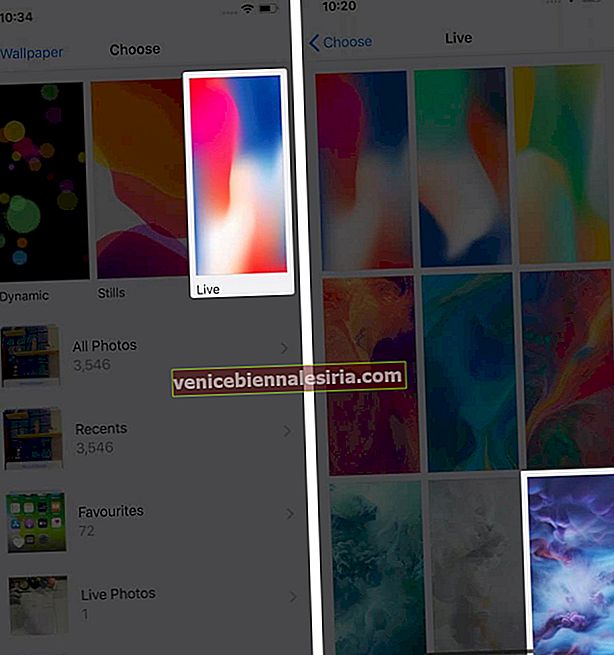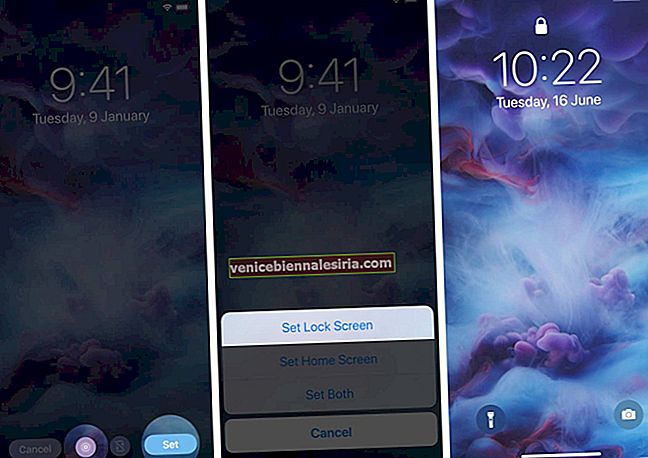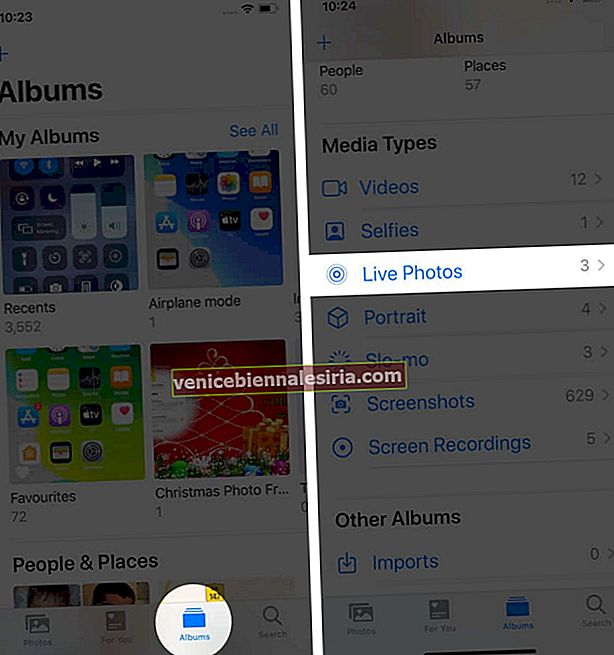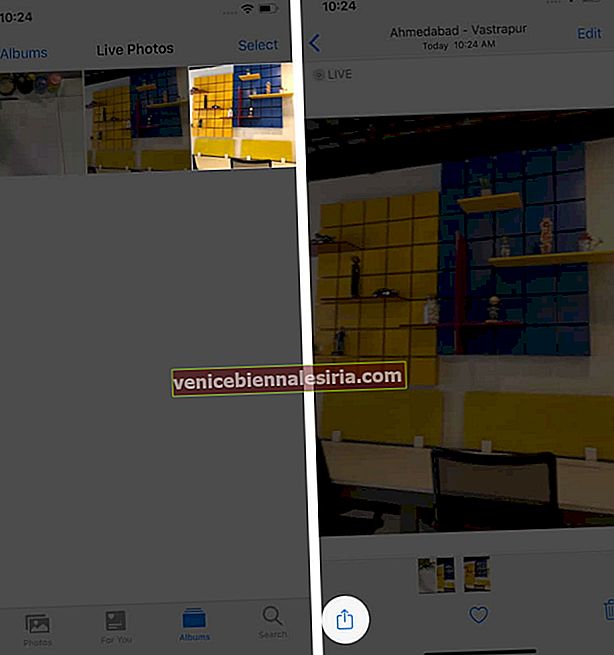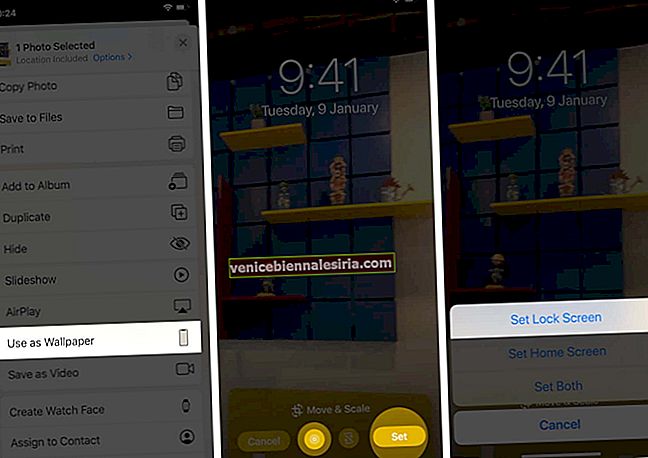Фотографії як шпалери добре, і більшість людей використовують їх. Але якщо ви хочете оживити свій дисплей iPhone, ви можете використовувати рухомі шпалери для головного екрана та блокування екрана. iOS підтримує два види анімованих шпалер - Dynamic і Live. У цьому посібнику дозвольте мені показати вам, як оживити речі, встановивши та використовуючи живі шпалери.
- iPhone, що підтримують живі шпалери
- Як встановити живі шпалери на iPhone
- Як використовувати живі шпалери на iPhone
- Як встановити живі фотографії як шпалери на iPhone
- Як встановити GIF як живі шпалери на iPhone
- Як встановити відео як живі шпалери на iPhone
iPhone, що підтримують живі шпалери
Спочатку живі шпалери були ексклюзивними для пристроїв із 3D Touch. Але зараз це вже не так. Ви можете використовувати живі шпалери на iPhone 6s і пізніших версіях. Однак iPhone XR та iPhone SE (1-го покоління) його не підтримують.
Повний список моделей iPhone, які підтримують живі шпалери та живі фотографії.
- iPhone SE 2020
- iPhone 11 Pro та Pro Max
- iPhone 11
- iPhone XS та XS Max
- iPhone X
- iPhone 8 і 8 Plus
- iPhone 7 і 7 Plus
- iPhone 6s і 6s Plus
Як встановити живі шпалери на iPhone
- Відкрийте програму Налаштування та торкніться Шпалери.
- Натисніть Вибрати нові шпалери.
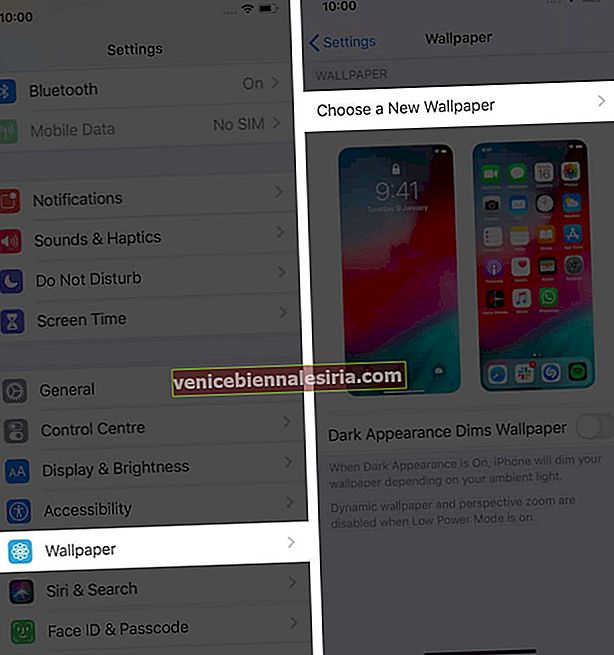
- Натисніть Live, щоб вибрати вбудовані зображення. Натисніть Живі фотографії, щоб вибрати живу картинку з програми Фото
- Торкніться шпалери, щоб вибрати її.
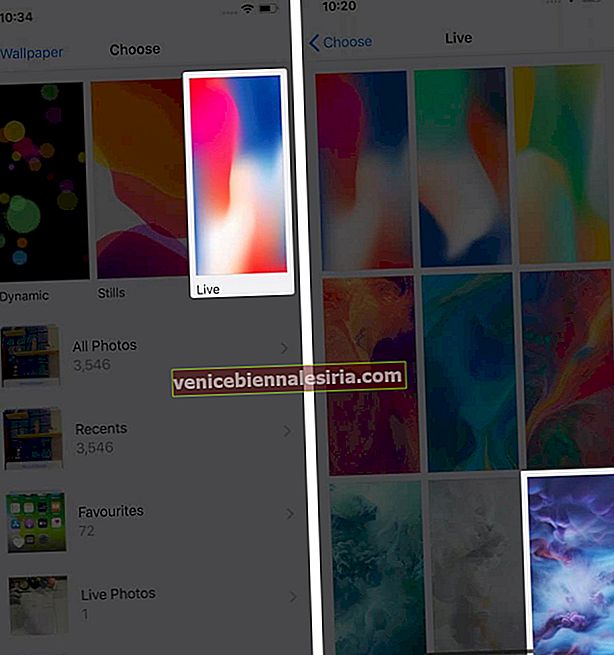
- Переконайтесь, що крихітна піктограма для живих фотографій (три кола) не скошена.
- Натисніть Встановити та виберіть Встановити екран блокування.
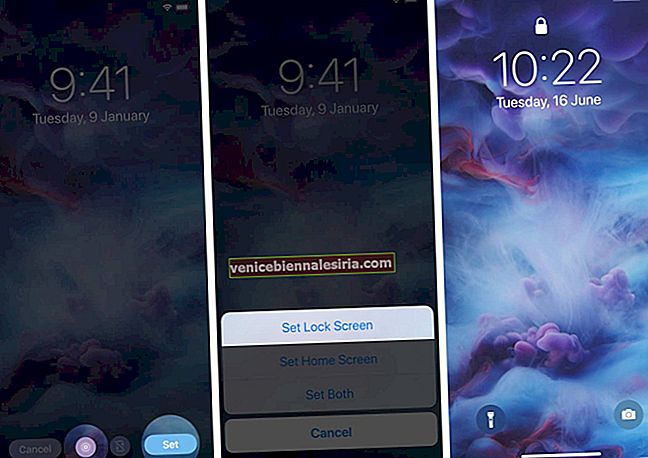
Примітка: Живі шпалери (див. Наступний заголовок) можна використовувати лише на екрані блокування. Якщо ви встановите їх для домашнього екрану, вони поводяться як будь-які стандартні фотошпалери. Однак якщо ви вирішите встановити динамічну шпалеру (на кроці 3 вище), вона рухатиметься навіть на головному екрані.
Як використовувати живі шпалери на iPhone
- Заблокуйте iPhone після успішного встановлення живих шпалер
- Торкніться й утримуйте будь-де на екрані блокування. Ви побачите, як зображення рухається
Як встановити живі фотографії як шпалери на iPhone
Не задоволені кількома вбудованими пропозиціями Apple? Що ж, продовжуйте і завантажуйте кілька красивих живих фотографій за допомогою одного з найкращих додатків для живих шпалер. Або скористайтеся зображенням Live, яке ви натиснули за допомогою камери iPhone.
Ви можете дотримуватися першого методу, і на кроці 3 натисніть на Live Photos та встановіть живу картинку з програми Photos. Або, дозвольте мені показати вам додатковий метод нижче.
- Відкрийте програму Фотографії та натисніть Альбоми.
- Прокрути вниз. У розділі Типи носіїв натисніть Живі фотографії.
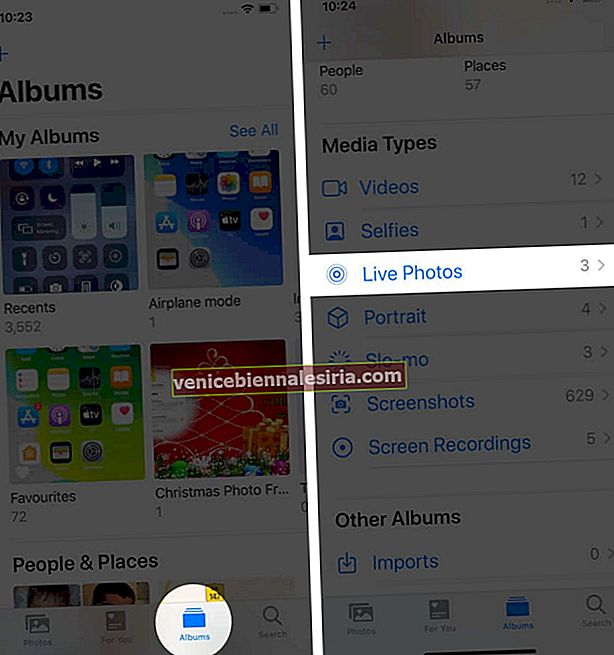
- Торкніться, щоб вибрати зображення. Далі натисніть на значок спільного доступу внизу ліворуч.
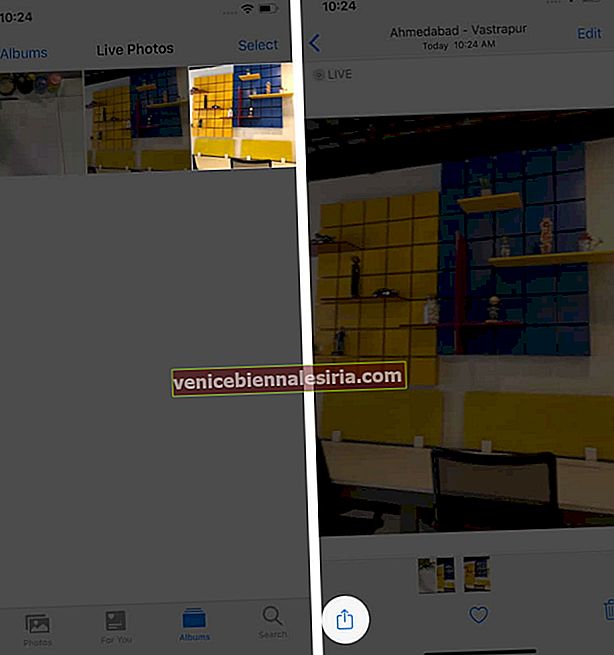
- Прокрутіть униз і натисніть Використовувати як шпалери.
- Переконайтеся, що піктограма Live Photo не скошена.
- Далі пальцем перемістіть зображення. Для збільшення або зменшення використовуйте два пальці
- Задоволившись, натисніть Налаштувати і, нарешті, натисніть Установити екран блокування.
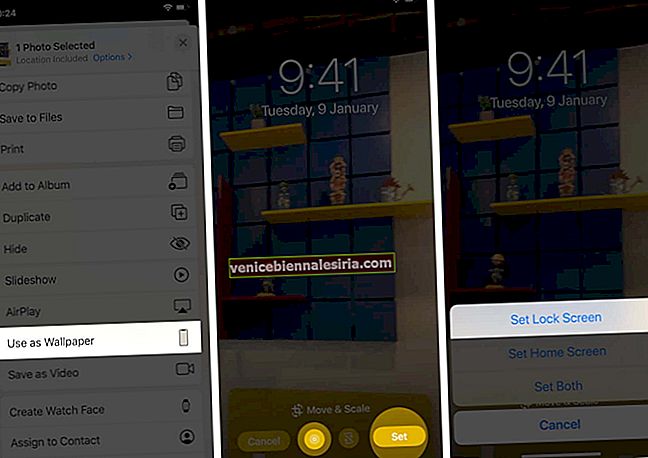
Тепер заблокуйте iPhone і натисніть на екрані блокування, щоб побачити анімацію Live Photo. Ви можете використовувати цей метод (і наведені нижче), щоб мати в якості шпалер рухомі картинки своїх улюблених (діти граються, вирізають торт до дня народження тощо).
Як встановити GIF як живі шпалери на iPhone
Ви завантажили кумедний GIF чи навіть краще створили GIF самостійно на своєму iPhone? Тепер ви хочете встановити його як Живі шпалери? Ну, не хвилюйтеся. Можливо. По-перше, вам потрібно перетворити GIF на Live Photo. І тоді ви можете встановити його як шпалери блокованого екрану. У нас є просте покрокове керівництво, яке покаже вам, як.
Як встановити відео як живі шпалери на iPhone
Трохи попрацювавши, ви можете встановити відео як шпалери на своєму iPhone. Основна ідея цього полягає в тому ж, що і вище. Ви правильно вгадали! По-перше, вам потрібно перетворити відео в Live Photo. Після цього ви можете легко встановити його як шпалери на своєму пристрої iOS.
Підведенню…
Ось як ви можете встановити та використовувати живі шпалери на вашому iPhone. Якщо ви перейшли на iPhone з Android (особливо Pixel або Samsung Galaxy - які мають чудову підтримку анімованих шпалер), у вас можуть виникнути запитання, наприклад, чому живі шпалери не завжди рухаються на екрані блокування! Навіщо мені це натискати! Або чому я не можу встановити його для головного екрану? Ну, це слушні запитання. Але на сьогодні це найкраще для Apple. Сподіваємось, у iOS 14 все може змінитися.
Далі, вам може сподобатися вчитися,
- Як створити власні шпалери на iPhone
- Створення фільму за допомогою програми iMovie на iPad
- Як автоматично змінити шпалери на iPhone