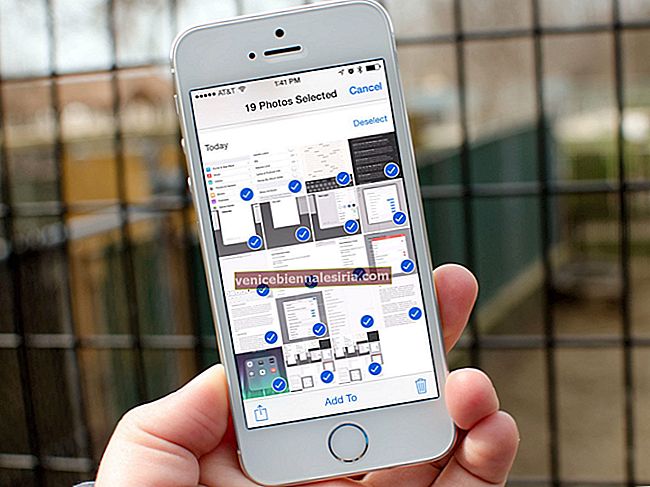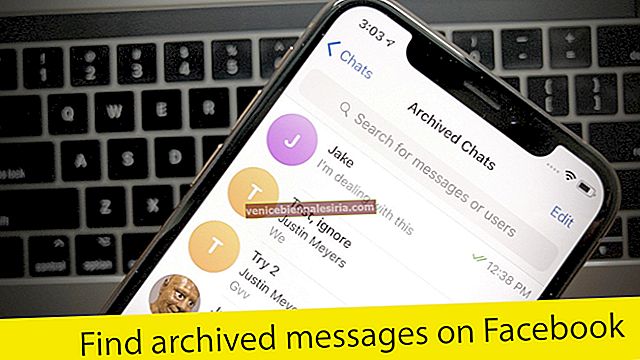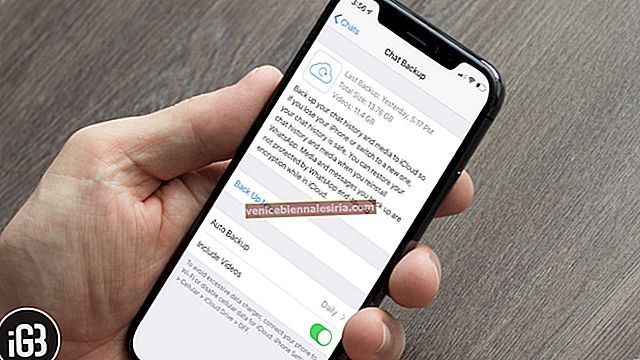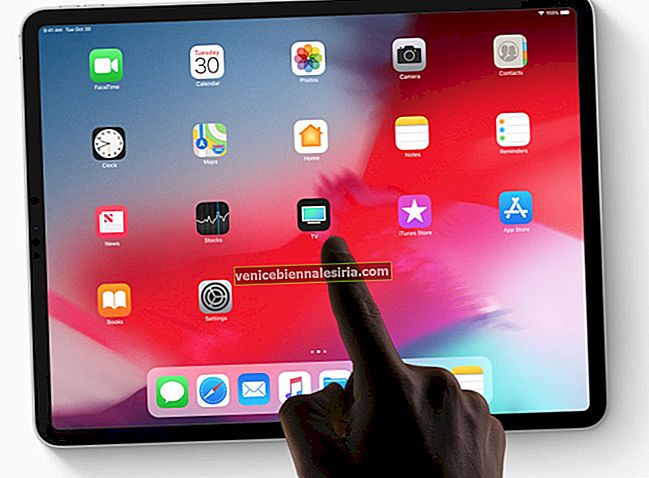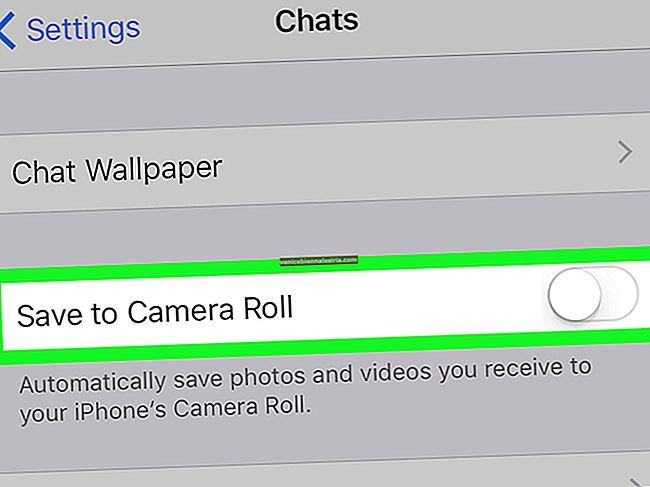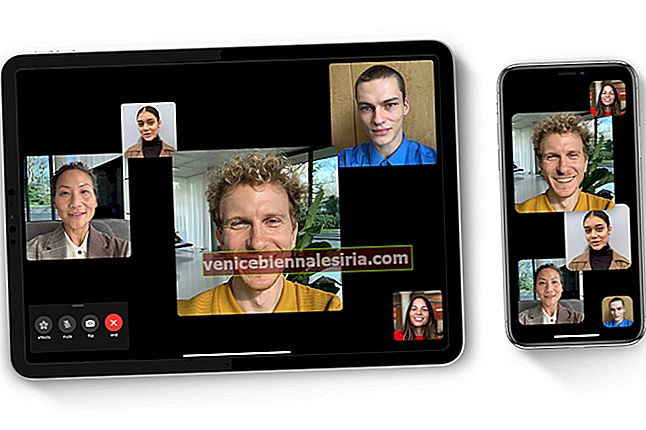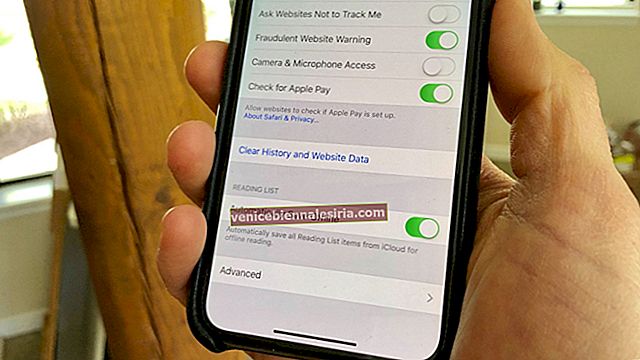Хто хоче взаємодіяти з шокуючими інцидентами? Досить проста відповідь - «Ніхто». Візьмемо для прикладу випадок! Ви не створили резервну копію історії чату WhatsApp на своєму iPhone, і раптом ваша маленька дитина несвідомо видаляє програму разом із усіма пов’язаними з нею даними. Ви б не пошкодували, що не запропонували додатковий рівень захисту для своїх повідомлень? Швидше за все, ви б.
WhatsApp дозволяє створювати резервні копії даних як вручну, так і автоматично. І залежно від ваших потреб, ви можете встановити програму для резервного копіювання даних щодня, щотижня або навіть щомісяця. Якщо ви коли-небудь зіткнетеся з несподіваною ситуацією (подібно до тієї, яку я згадав вище), ви можете відновити історію чату WhatsApp як завгодно і коли завгодно. Без особливих сумнівань, дозвольте мені показати вам, як це працює!
Як створити резервну копію / відновити повідомлення та фотографії WhatsApp Chat на iPhone
Для початку переконайтеся, що iCloud Drive увімкнено для резервного копіювання WhatsApp. Відкрийте програму Налаштування → Банер Apple ID → iCloud → Увімкніть перемикач поруч із iCloud Drive, а потім переконайтеся, що перемикач поруч із WhatsApp увімкнено.

Крок 1. Запустіть WhatsApp на своєму iPhone.

Крок No2. Тепер натисніть на значок налаштувань у нижньому правому куті.

Примітка. На своєму пристрої Android натисніть кнопку меню у верхньому правому куті та виберіть Налаштування.
Крок No3. Далі натисніть Чати, а потім натисніть Резервне копіювання чату.

Крок No4. Далі у вас є можливість включити відео в резервну копію. Якщо ви хочете донести всі свої відправлені / отримані кліпи на борт, обов’язково увімкніть перемикач біля пункту Включити відео. Потім натисніть Резервне копіювання зараз.

Далі дозвольте програмі мирно створити резервну копію історії чату. Час, необхідний для його виконання, залежить від розміру файлу та швидкості Інтернету.
Автоматичне резервне копіювання історії чатів WhatsApp
Якщо ви не хочете створювати резервні копії історії чату вручну, скористайтеся опцією автоматичного резервного копіювання. Ви можете зробити це щодня, щотижня або щомісяця. Для цього виконайте ті самі дії, згадані вище, а потім натисніть Автозавантаження. Далі виберіть бажану частоту.
Порада. Якщо у вас обмежена пропускна здатність або ви не хочете використовувати стільникові дані для створення резервної копії чату, перейдіть у додаток Налаштування → Стільниковий → iCloud Drive і вимкніть перемикач поруч із ним. Відтепер WhatsApp використовуватиме лише ваш Wi-Fi для резервного копіювання даних.

Як відновити повідомлення та фотографії чату WhatsApp із резервної копії на iPhone
Резервна копія, яку ви зробили за допомогою наведених вище кроків, буде збережена у вашому обліковому записі iCloud. Щоб відновити цю резервну копію, виконайте наведені нижче дії.
Крок 1. Перш ніж робити щось інше, перевірте, чи ввійшли ви в систему за допомогою того самого ідентифікатора Apple, який використовувався під час створення резервної копії.
Крок No2. Якщо він ще не встановлений, встановіть WhatsApp на свій iPhone і запустіть його.
Крок No3. Обов’язково використовуйте той самий номер телефону для входу в WhatsApp .
Крок No4. Після входу вас попросять відновити резервну копію з iCloud. Натисніть "Відновити історію чату", а потім нехай процес буде успішно завершений.

Примітка. Ваші фотографії та інші носії відновляться у фоновому режимі після відновлення повідомлень.
Це майже все!
До вас:
Тепер, коли ви знаєте, як запропонувати додатковий рівень захисту для вашої історії чату, скористайтеся цією функцією, щоб захистити свої повідомлення. Є відгуки? Зніміть це нижче в розділі коментарів.
Ви також хотіли б зазирнути до цих постів:
- Найкращі альтернативи WhatsApp
- Як користуватися груповими дзвінками WhatsApp на iPhone та Android
- Надсилайте повідомлення групи WhatsApp за допомогою Siri на iPhone
- Як дозволити лише адміністратору надсилати групові повідомлення у WhatsApp на iPhone та Android
- Як змінити мову WhatsApp на iPhone та Android