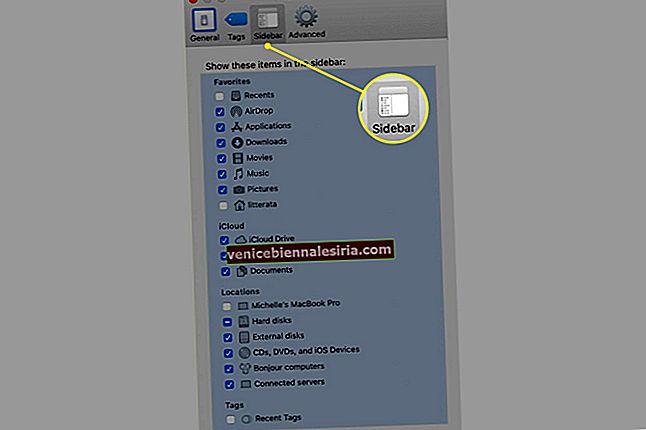Однією з найбільших визначних моментів iPhone 2018 року є підтримка двох SIM-карт. Ця довгоочікувана функція багато значить для користувачів, які хочуть мати більшу гнучкість у виборі або переключенні операторів. Якби не було опору з боку перевізників, Apple набагато раніше представила б цифрову SIM-карту на iPhone. У всякому разі, краще пізно, ніж ніколи! Давайте перевіримо, як використовувати подвійну SIM-карту на iPhone Xs, Xs Max або iPhone XR.
Як уже згадувалося вище, подвійна SIM-картка пропонує кілька переваг. Наприклад, ви можете зберегти один номер, особливо для вашого бізнесу, а інший номер для особистих дзвінків. Незважаючи на те, що ви не займаєтеся бізнесом, ви хотіли б мати привілей на два телефонні номери.
Коли ви подорожуєте за кордон, ви можете легко додати план місцевих даних, щоб заощадити багато грошей. Ще краще, він також пропонує вам свободу отримувати окремі плани передачі голосу та даних для більш спрощеного використання.
Що таке eSIM?
Перш ніж заглибитися в процес налаштування Dual SIM на iPhone 2018, я хотів би коротко поговорити про eSIM.
"E" означає вбудовану SIM-карту. На відміну від фізичної SIM-картки, eSIM вбудовано безпосередньо в пристрій. Це крихітний чіп, який дозволяє підтвердити вашу особу у перевізника.
eSIM вже був доступний на останніх iPad та Apple Watch. Зараз технічний гігант вирішив представити його і на iPhone.
Що потрібно знати:
- Після ввімкнення eSIM ваш iPhone зможе одночасно використовувати лише одну стільникову мережу передачі даних
- Пам’ятайте: якщо один із ваших номерів зайнятий, вхідні дзвінки на інший номер автоматично надходять на голосову пошту. Це відбуватиметься лише в тому випадку, якщо ви включили це для свого оператора
- Пізніше цього року Apple має додати підтримку двох SIM-карт для сумісних iPhone через оновлення програмного забезпечення iOS 12
- Ви зможете використовувати два різні носії лише на розблокованому iPhone
- На сьогодні eSIM від Apple підтримується лише в 10 країнах, включаючи Австрію, Канаду, Хорватію, Чехію, Німеччину, Угорщину, Індію, Іспанію, Великобританію та США
- До того ж; оператори повинні запропонувати сумісність із цифровою SIM-карткою. На даний момент в США її підтримують лише AT&T, T-Mobile та Verizon
- Для Китаю та Гонконгу Apple випустить спеціальну версію iPhone Xs та Xs Max, щоб користувачі могли вставити дві фізичні SIM-карти
Як використовувати подвійну SIM-карту на iPhone Xs, iPhone Xs Max або iPhone XR
Швидка навігація:
- Налаштуйте стільниковий план за допомогою eSIM на iPhone Xs, Xs Max або XR
- Увімкніть eSIM-карти на своєму iPhone
- Як позначити свої мобільні плани на iPhone
- Керуйте стільниковими налаштуваннями на iPhone Xs, Xs Max або XR
- Зробіть так, щоб ваш iPhone пам’ятав, який номер використовувати для дзвінків
- Змінення телефонних номерів для дзвінка
- Виберіть, яка телефонна лінія використовує iMessage та FaceTime під час використання Dual SIM
- Змініть телефонні номери перед надсиланням SMS / MMS
- Змінити номер стільникового даних
Як налаштувати стільниковий план за допомогою eSIM на iPhone Xs, Xs Max або XR
Початок роботи зі стільниковим тарифом за допомогою eSIM просто простий, оскільки передбачає лише кілька кроків.
Крок 1. Запустіть програму Налаштування на своєму пристрої iOS → Натисніть на стільниковий.
Крок No2. Тепер натисніть Додати стільниковий план.
Крок No3. Далі використовуйте камеру вашого iPhone для сканування QR-коду, запропонованого вашим оператором.
У певних випадках ви отримаєте підтвердження від перевізника. Введіть його, щоб активувати eSIM на вашому iPhone Xs.
Примітка:
- Також є можливість ввести інформацію про план вручну. Для цього торкніться Ввести деталі вручну внизу. Потім дотримуйтесь інструкцій, щоб завершити процес
- Щоб активувати свій стільниковий тариф за допомогою програми оператора, спершу завантажте його з App Store. Потім у програмі виберіть бажаний стільниковий тариф
Як переключити eSIM-карти на iPhone Xs, Xs Max та iPhone XR
Хоча вам дозволено зберігати більше одного eSim у вашому iPhone, ви зможете використовувати лише один за раз.
Крок 1. Відкрийте програму Налаштування на вашому iPhone.
Крок No2. Тепер натисніть Стільниковий → Стільникові плани.
Крок No3. Далі натисніть план, який ви хочете використовувати.
Крок No4. Далі натисніть Увімкнути цей рядок.
Як тільки ваш другий план набуде чинності, ви можете позначати плани відповідно до ваших вимог. Наприклад, ви зможете позначити один план діловим, а другий - особистим. Читайте далі ...
Як позначити свої стільникові плани
Ви можете вибрати, який номер телефону використовувати для здійснення або отримання дзвінків та повідомлень. Більше того, є також можливість вказати номер стільникових даних і навіть призначити номер своїм контактам.
Крок 1. Відкрийте програму Налаштування на своєму iPhone → Стільниковий.
Крок No2. Тепер натисніть номер, який ярлик ви хочете змінити.
Крок No3. Потім натисніть на етикетку стільникового зв'язку та виберіть нову мітку або введіть власну мітку.
 Фото: Apple.com
Фото: Apple.com
Інша примітна річ - це можливість встановити номер за замовчуванням та вибрати, який номер використовуватиметься лише для стільникових даних.
Використовувати Primary як лінію за замовчуванням. Після вибору цього параметра голос, SMS, дані, iMessage та FaceTime за замовчуванням використовуватимуть Primary. Вторинний використовуватиметься лише для голосу та SMS.
Використовуйте Secondary як рядок за замовчуванням. Що стосується функціональності, то це прямо протилежне першому варіанту. Це означає, що якщо ви вибрали цей, голос, SMS, дані, iMessage та FaceTime за замовчуванням використовуватимуть Secondary. Основний буде використовуватися для голосу та SMS.
Використовуйте Secondary лише для стільникових даних: це зрозуміло і дозволяє використовувати вторинну лінію лише для стільникових даних.
 Фото: Apple.com
Фото: Apple.com
Як керувати стільниковими налаштуваннями
Apple пропонує вам бажану свободу керування стільниковими налаштуваннями для кожного з ваших планів.
Крок 1. Відкрийте Налаштування → Натисніть на стільниковий.
Крок No2. Тепер торкніться телефонної лінії.
Крок No3. Торкніться кожного варіанту та налаштуйте його відповідно до вимог.
 Фото: Apple.com
Фото: Apple.com
Як зробити так, щоб ваш iPhone пам’ятав, який номер використовувати для дзвінків
Для більш спрощеного використання iPhone автоматично використовує той самий номер, який ви використовували минулого разу. Однак у вас є можливість встановити, який номер використовувати для дзвінків із контактом.
Крок 1. Перейдіть до контакту і натисніть на нього.
Крок No2. Тепер натисніть Пріоритетний стільниковий план, а потім виберіть номер, який ви хочете використовувати з цим контактом.
 Фото: Apple.com
Фото: Apple.com
Примітка: Якщо один із ваших телефонних номерів зайнятий, вхідний дзвінок на інший номер перейде на голосову пошту, лише якщо ви його включили. Одна річ , яку варто відзначити, що ви виграли ' т отримати повідомлення про пропущені дзвінки на додатковий номер.
Як переключити телефонні номери для дзвінка
Ви можете змінити телефонні номери перед здійсненням дзвінка.
Крок 1. Натисніть кнопку інформації  в програмі Телефон.
в програмі Телефон.

Крок No2. Торкніться поточного номера телефону, а потім виберіть інший номер.
 Фото: Apple.com
Фото: Apple.com
Примітка: Під час використання клавіатури введіть номер телефону та торкніться його. Потім натисніть номер, який ви хочете використовувати.
Залежно від ваших потреб, ви можете вибрати, яка телефонна лінія використовує iMessage.
Як вибрати, яка телефонна лінія використовує iMessage та FaceTime
Крок 1. Відкрийте Налаштування → Натисніть Повідомлення → Натисніть iMessage & FaceTime Line.
Крок No2. Тепер виберіть номер телефону, який ви хочете використовувати.
Як змінити телефонні номери перед відправкою SMS / MMS
Щоб переконатись, що ви можете відправляти SMS, використовуючи бажаний номер телефону, iOS дозволяє змінити його, перш ніж натиснути кнопку надсилання.
Крок 1. Запустіть програму Повідомлення на своєму телефоні.
Крок No2. Тепер натисніть кнопку « Створити» у верхньому правому куті екрана.
Крок No3. Далі введіть ім’я контакту, а потім натисніть поточний номер телефону.
Крок No4. Нарешті, виберіть номер, який ви хотіли б використовувати.
Як змінити номер стільникових даних
Одночасно лише один номер використовуватиме стільникові дані. Однак ви можете змінити цей параметр залежно від ваших потреб.
Крок 1. Відкрийте програму Налаштування на вашому iPhone → Натисніть на Стільниковий → Стільникові дані.
Крок No2. Тепер вам потрібно вибрати номер, який ви хотіли б використовувати для використання стільникових даних.
 Фото: Apple.com
Фото: Apple.com
Це все, шановні!
Ваша думка?
Як користувач, я не можу не оцінити підтримку двох SIM-карт. Це надає кінцевим споживачам більше свободи у виборі бажаного оператора та переходу до нового плану з трохи більшою зручністю.
Можливо, ви захочете також переглянути ці повідомлення:
- Найкращі програми стільникового відстеження даних для iPhone
- Найкращі програми менеджера контактів для iPhone
- Як видалити кілька контактів iPhone
Чи вважаєте ви eSIM більш корисним? Поділіться своєю цінною думкою та відгуками з нами у полі для коментарів.