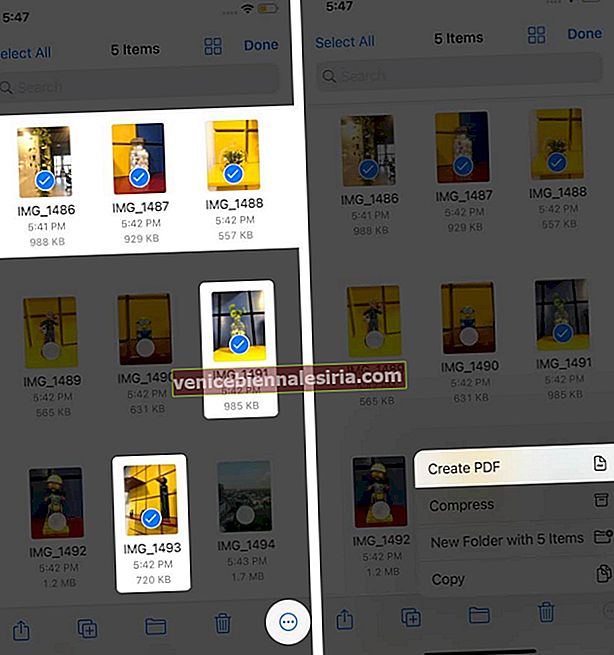У вас є зображення у різних форматах файлів, таких як HEIC, JPEG, PNG тощо на вашому iPhone. Більшість із цих форматів файлів сумісні з усіма основними платформами. Однак, можливо, вам доведеться зберегти фотографії у форматі PDF для паперової документації чи для інших конкретних цілей. У цьому посібнику я покажу, як ви можете три способи перетворити будь-яку фотографію в PDF на iPhone та iPad.
- Як перетворити зображення в PDF на iPhone і iPad
- Зберігайте фотографії у форматі PDF на iPhone та iPad за допомогою програми Файли
- Відео: перетворення фотографій у PDF-файли за допомогою програми ярликів
Як перетворити зображення в PDF на iPhone і iPad
- Відкрийте програму Photos на вашому iPhone і натисніть Альбоми . Тепер натисніть « Вибрати» та виберіть одне або кілька зображень.
- Натисніть кнопку Поділитися .
- Виберіть « Друк» із «Аркуша спільного використання»
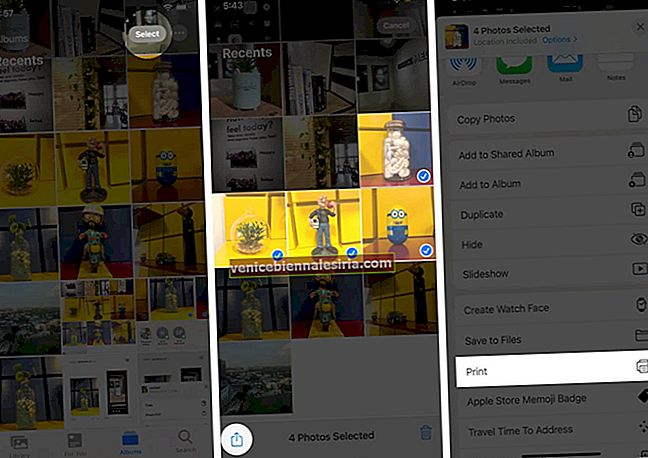
- Покладіть два пальці на попередній перегляд фотографії та розтягніть, щоб зберегти параметр PDF.
- Натисніть піктограму Поділитися ще раз і виберіть, яким чином ви хочете поділитися перетвореною фотографією у файл PDF.
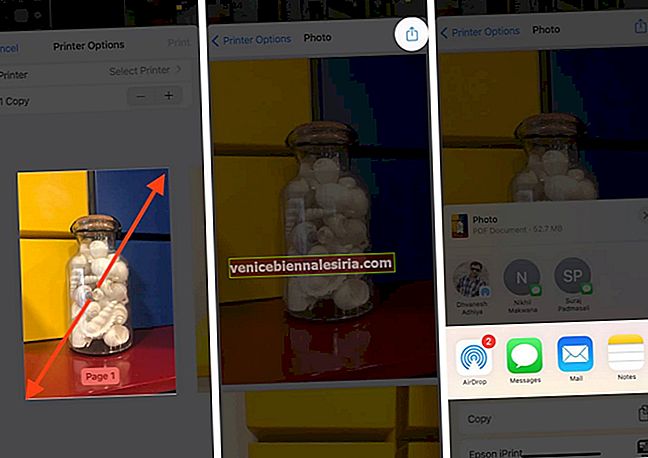
Використовуйте додаток Книги з аркуша спільного використання, щоб перетворити малюнок у PDF
- Виберіть фотографії та натисніть кнопку Поділитися .
- Торкніться Книги на Аркуші спільного використання. За потреби проведіть пальцем по рядку піктограм програми.
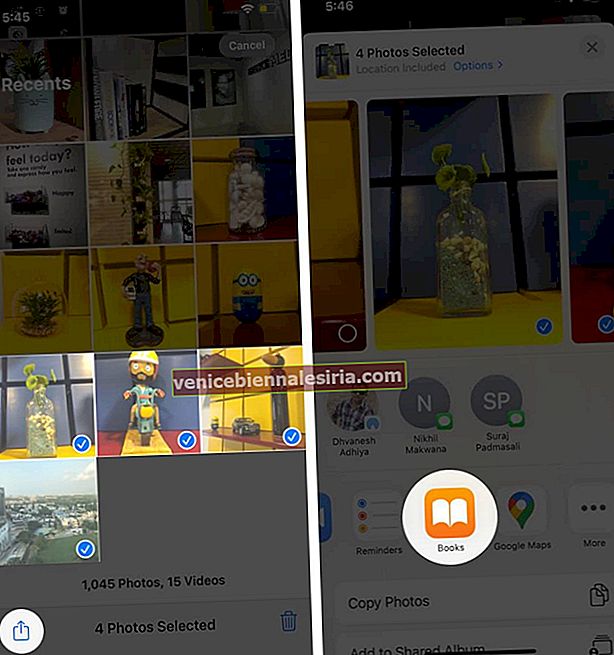
- Фотографії автоматично перетворюються у файл PDF і відкриваються в програмі Книги. Там він збережеться.
- Натисніть на екран, а потім натисніть <, щоб повернутися назад.
- Далі натисніть піктограму Більше (три крапки).
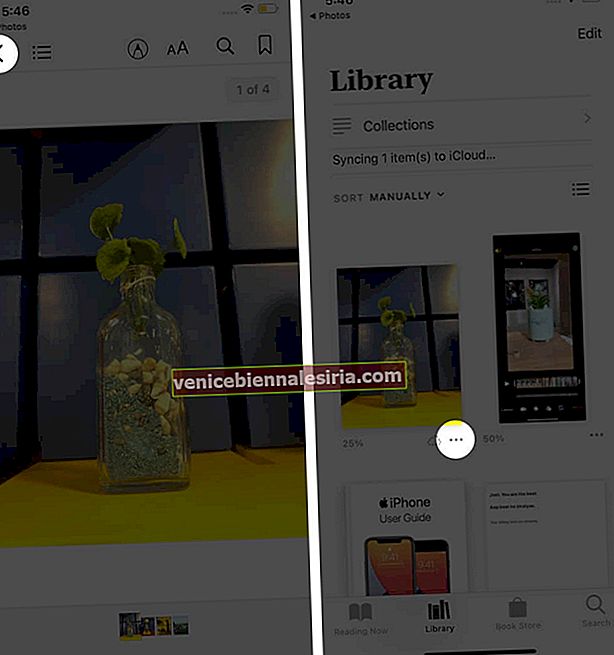
- Виберіть Надіслати PDF, щоб надіслати його через будь-який носій.
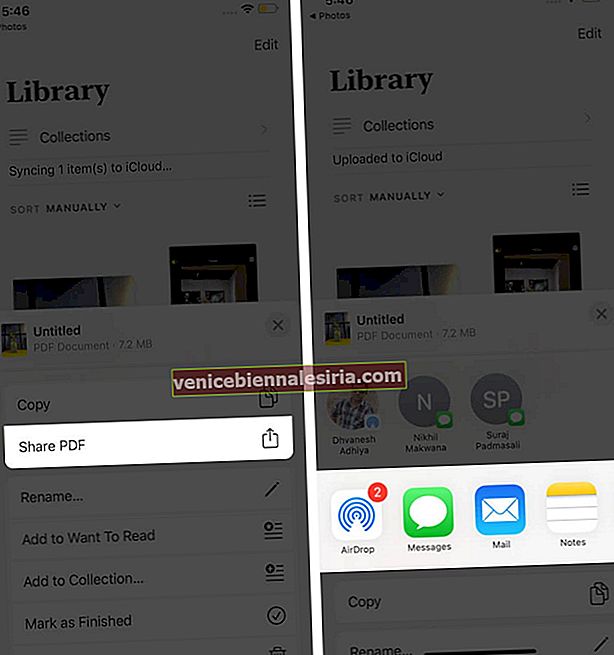
Ви можете дізнатись більше про програму Книги в нашому повному посібнику.
Зберігайте фотографії у форматі PDF на iPhone та iPad за допомогою програми Файли
Вбудована програма Файли дозволяє швидко створювати PDF-файли. Однак для цього в ньому потрібно зберегти фотографію. Отже, якщо у вас тут вже є зображення, будь ласка, продовжуйте кроки. Якщо вони знаходяться на Диску, Dropbox, One Drive тощо, ви можете побачити, як увімкнути ці сторонні хмарні служби всередині програми Файли.
Або, щоб скопіювати зображення з програми «Фотографії» у програму «Файли»: Виберіть зображення всередині програми « Фотографії» → натисніть кнопку « Поділитися» → « Зберегти у файлах» .

Після того, як все встановлено, ось кроки для створення PDF-файлу з Фотографії на iPhone.
- Відкрийте програму Файли та знайдіть зображення.
- Щоб перетворити одне зображення в PDF : Тривале натискання на зображення та вибір Створити PDF .
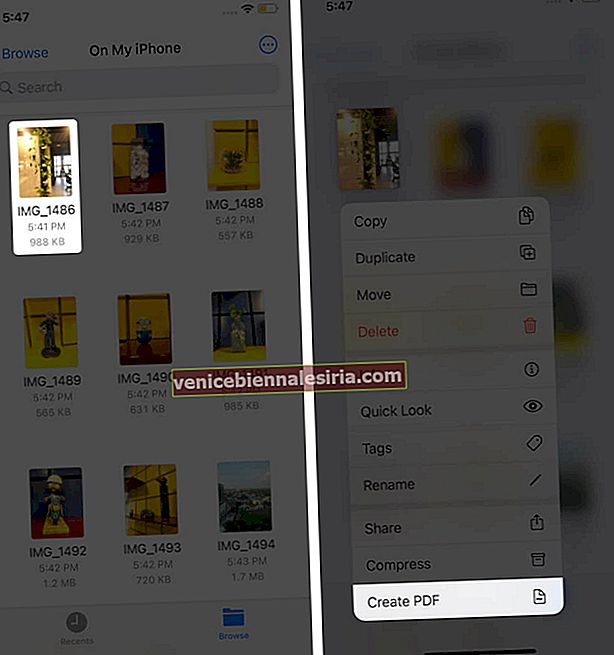
- Щоб перетворити кілька зображень у PDF : Торкніться піктограми багатоточия (три крапки всередині кола) у верхньому правому куті та натисніть Вибрати .
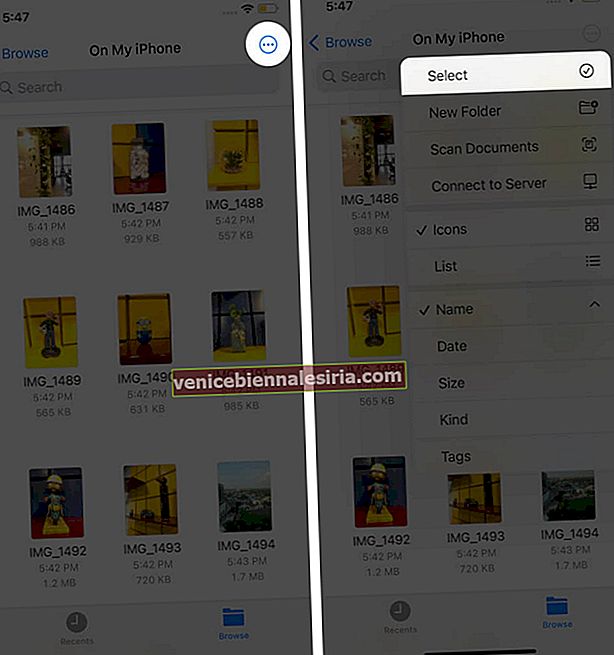 Тепер натисніть кілька фотографій. Закінчивши, натисніть піктограму еліпсиса внизу праворуч і виберіть Створити PDF .
Тепер натисніть кілька фотографій. Закінчивши, натисніть піктограму еліпсиса внизу праворуч і виберіть Створити PDF .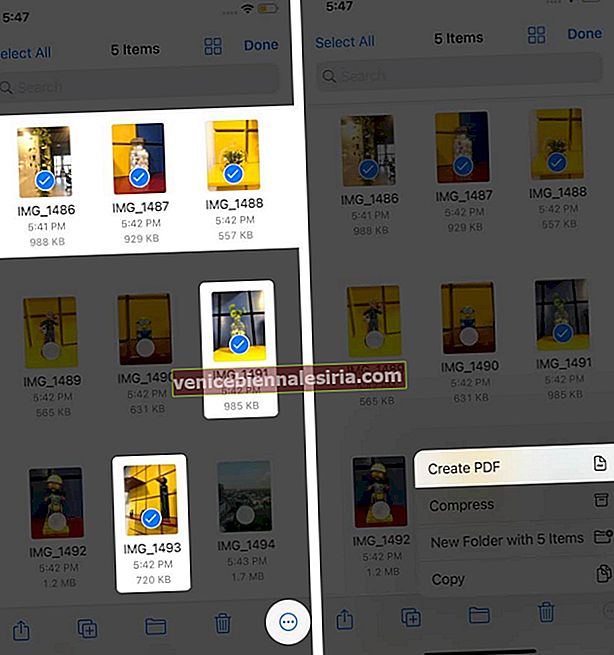
Програма Файли створить PDF із цих зображень. Він буде збережений там же, де і оригінальні фотографії. Ви можете переглянути наш повний посібник із використання програми Файли для копіювання, переміщення чи надання спільного доступу до цього PDF-файлу.
Відео: перетворення фотографій у PDF-файли за допомогою програми ярликів
Вихід
Сподіваюсь, наведене вище керівництво допомогло вам перетворити фотографії в PDF на iPhone. Всі три методи однаково дружні. Але мій улюблений - використання програми "Книги". Завдяки цьому PDF-файл створюється швидко та безпечно, зберігається там для подальшого використання.
Крім того, ви також можете використовувати сторонні програми, такі як PDF Expert (перетворення зображення в PDF - це функція Pro). Перетворення фотографій у PDF на iPhone
ЧИТАТИ ДАЛІ
- Перетворіть Live Photos у GIF-файли на iPhone та iPad
- Додайте підпис до фотографій та відео у iOS 14
- Як отримати метадані фотографій на iPhone
- Як відновити видалені фотографії з iPhone або iPad
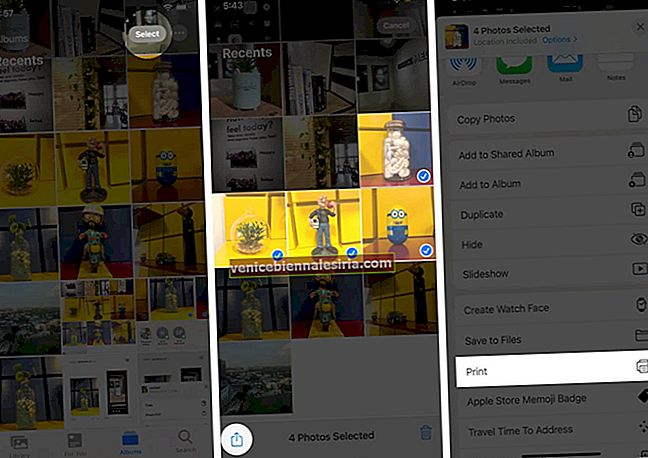
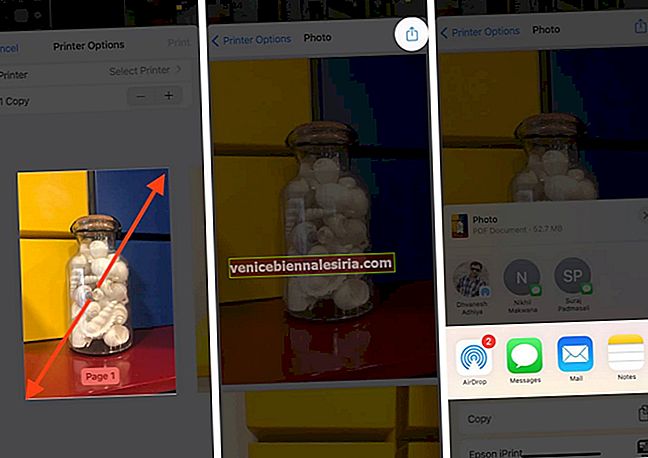
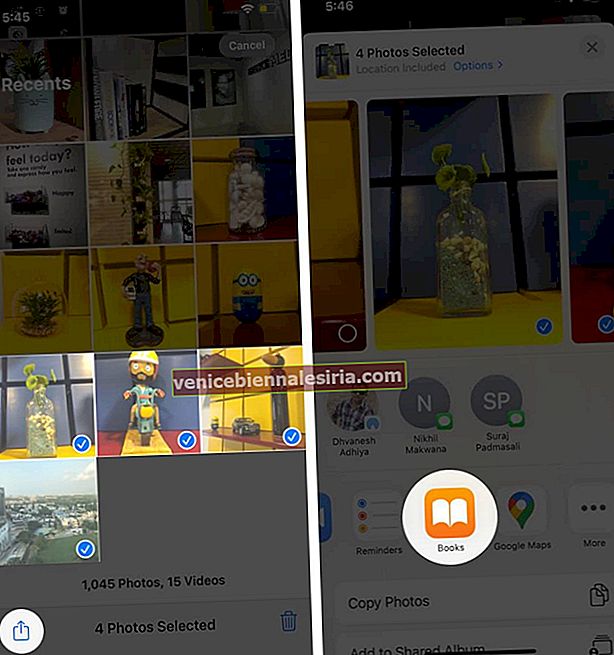
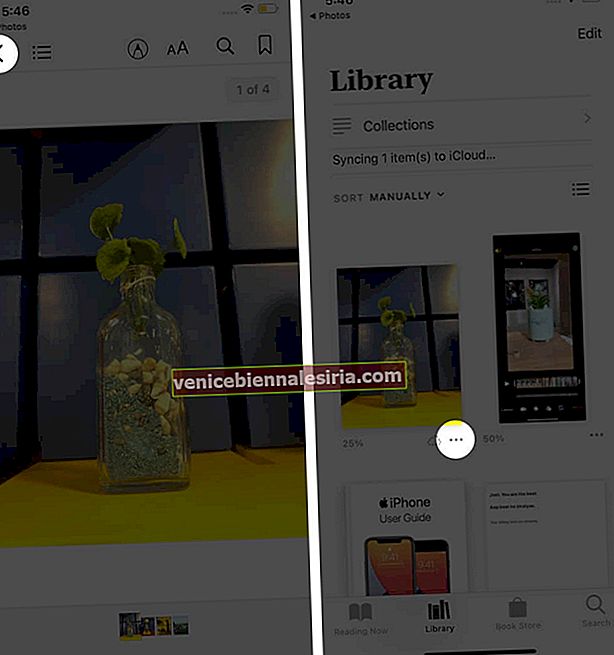
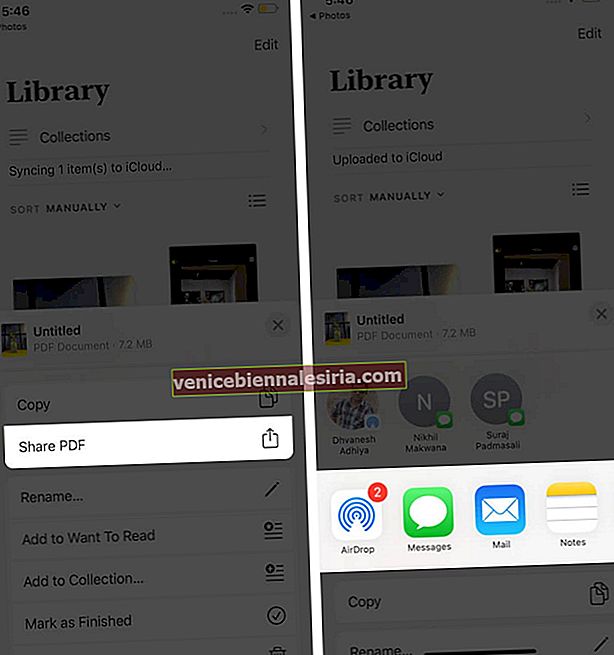
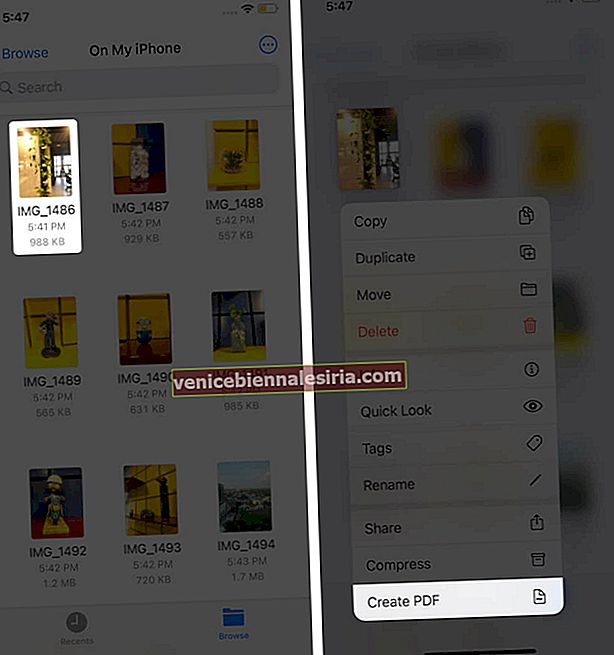
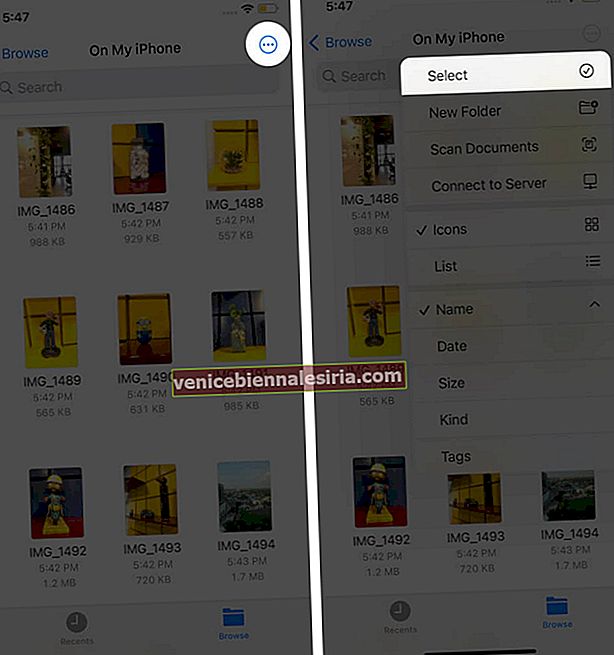 Тепер натисніть кілька фотографій. Закінчивши, натисніть піктограму еліпсиса внизу праворуч і виберіть Створити PDF .
Тепер натисніть кілька фотографій. Закінчивши, натисніть піктограму еліпсиса внизу праворуч і виберіть Створити PDF .