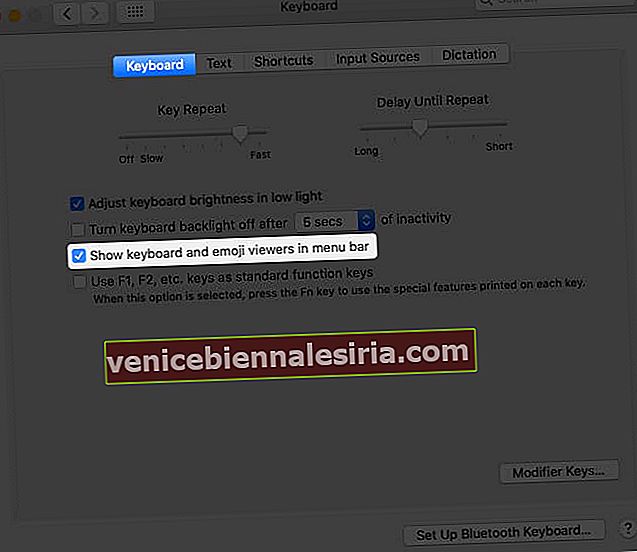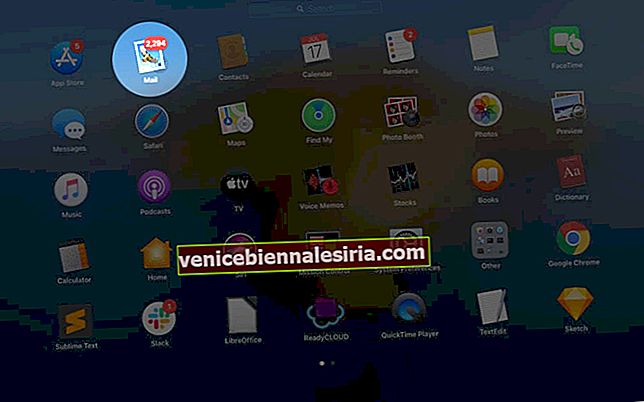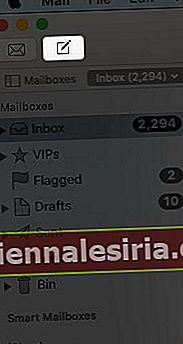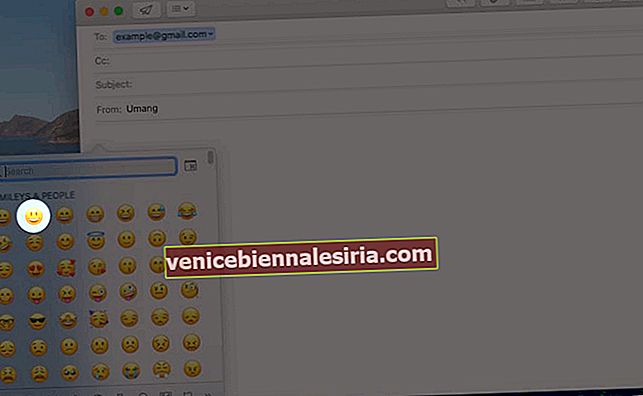Надсилання смайлів разом із текстами підсилює розмову. Будь то весела розмова в особистих повідомленнях, написання зворушливого електронного листа чи прояв обурення в соціальних мережах, їм набагато краще передати ваше повідомлення. На iPhone та iPad ви можете легко отримати доступ до смайликів із клавіатури iOS. Але на macOS вам потрібно отримати доступ до них за допомогою фізичної клавіатури або через Системні налаштування. Якщо ви любитель серфінгу в Інтернеті на Mac і не знаєте, як користуватися смайликами , дотримуйтесь цього влучного посібника!
- Як вводити Emojis на Mac
- Як додати клавіатуру Emoji до панелі меню Mac
- Як додати смайли до електронних листів на Mac
Як вводити Emojis на Mac
-
- Наведіть курсор на текстове поле
- натисніть і утримуйте Ctrl + Command + Пробіл .
На екрані Mac з’явиться клавіатура смайлів. Виберіть смайлик, який ви хочете використовувати, і він буде набраний у текстовому полі в місці розташування курсору. Найкраще у цій клавіатурі те, що ви можете шукати певний смайлик, ввівши його значення в поле пошуку.
Наприклад, якщо ви шукаєте сумний смайлик, введіть sad в полі пошуку, і він покаже результати сумних смайликів.

Крім того, ви можете розширити клавіатуру, яка додасть більше можливостей. Щоб розгорнути його, натисніть опцію у верхньому правому куті. Розширення клавіатури призведе до перегляду символів на великому екрані, який дозволить вам налаштувати клавіатуру смайлів.

У засобі перегляду символів ви можете впорядковувати свої улюблені смайли, наприклад, додавати їх до списку улюблених, видаляти пізніше і навіть очищати часто використовувані смайли. Щоб додати смайлик до улюбленого списку, натисніть улюблений смайлик → виберіть Додати до вибраного на панелі попереднього перегляду.

Ви можете додати кілька смайлів таким чином, які з’являться на панелі « Вибране» під розділом «Часто використовувані». Щоб видалити смайлик із « Вибраного» , перейдіть до розділу «Вибране» → клацніть на смайлику, який ви хочете видалити → виберіть Видалити з вибраного


Щоб очистити список часто використовуваних смайлів, натисніть на значок « Налаштування» та виберіть « Очистити часто використовувані символи».


Як додати клавіатуру Emoji до панелі меню Mac
- Клацніть на піктограму Apple, розташовану у верхньому лівому куті екрана.
- Відкрийте Системні налаштування.

- Перейдіть до налаштувань клавіатури .

- Установіть прапорець Показати переглядачів клавіатури та смайликів у рядку меню.
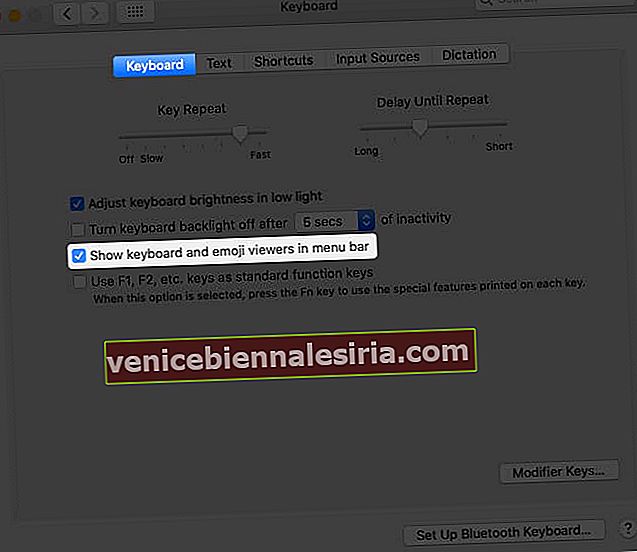
Тепер ви знайдете піктограму клавіатури, доступну у верхній панелі меню. Ви можете отримати доступ до клавіатури смайлів звідти. Щоб отримати його, натисніть на піктограму клавіатури, а потім виберіть Показати смайли та символи.

Як додати смайли до електронних листів на Mac
Додаток Mail на вашому Mac має функцію клавіатури смайлів за замовчуванням. Коли ви пишете електронний лист, ви можете додати його безпосередньо.
- Запустіть програму Mail на вашому Mac.
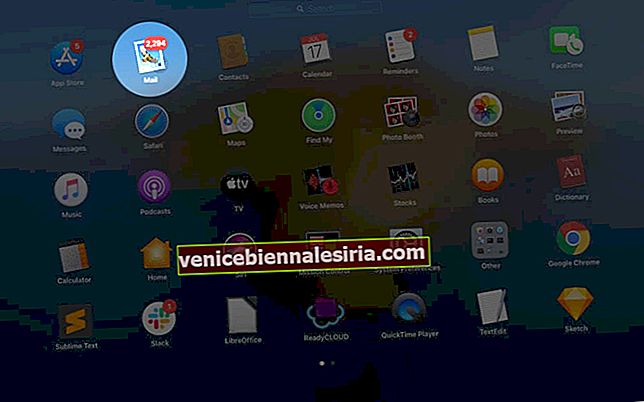
- Виберіть Створити нове повідомлення.
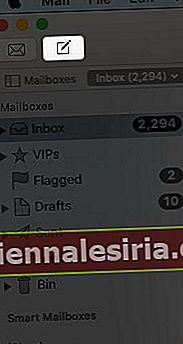
- Наведіть курсор на текстове поле.
- Клацніть на піктограму смайликів.

- Клацніть на смайлик, який ви хочете надіслати в електронному листі.
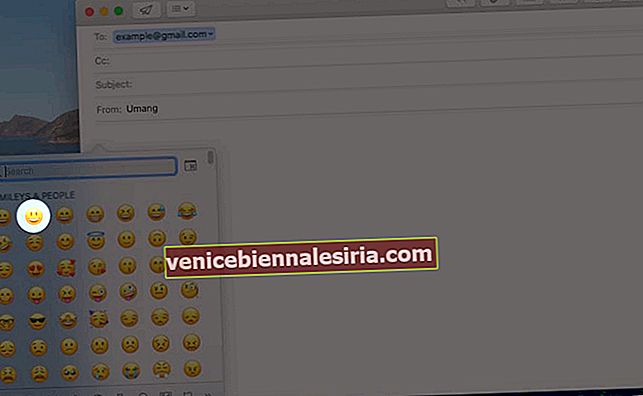
Важливою справою надсилання смайликів за допомогою програми Mail є те, що ви можете збільшити їх розмір, щоб вони виглядали більшими або меншими. Для цього виберіть смайлик, який ви додали в поле електронної пошти, а потім натисніть і утримуйте Command та “+” на клавіатурі, щоб збільшити його розмір. Натисніть Command і “-“, щоб скоротити його.
Це також можна зробити, перейшовши до параметра Формат у верхній панелі меню. Вибравши смайлик у полі електронної пошти → перейдіть до Параметри форматування → перейдіть до Стиль → виберіть Більший або Менший, щоб відрегулювати його розмір.


Загорнути
Смайли передають повідомлення набагато краще, ніж фрагмент тексту. Тож не втрачайте шанс надіслати їх, коли це можливо. На вашому Mac тепер ви можете вести безліч розваг та розмовлених розмов з будь-ким. Які ваші улюблені смайлики? Введіть його в розділі коментарів нижче!
Ви великий шанувальник смайликів? Не забудьте переглянути ці швидкі посилання
- Як користуватися Memoji на iPhone та iPad Pro
- Як використовувати Memoji у macOS Big Sur
- Як знайти значення смайлів
- Архів Emoji: Коротка історія оцифрованих виразів