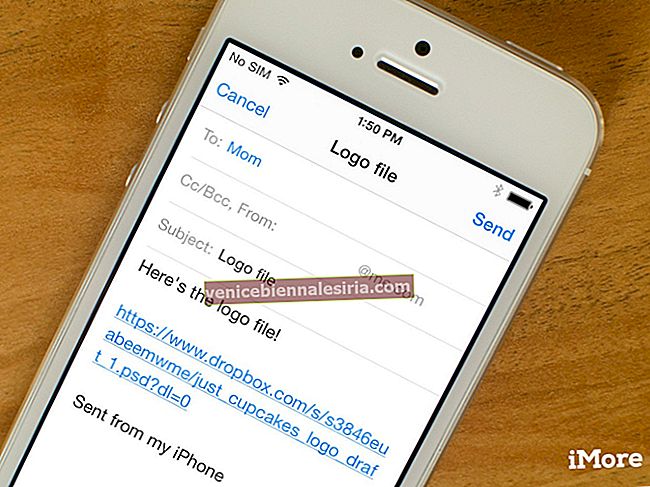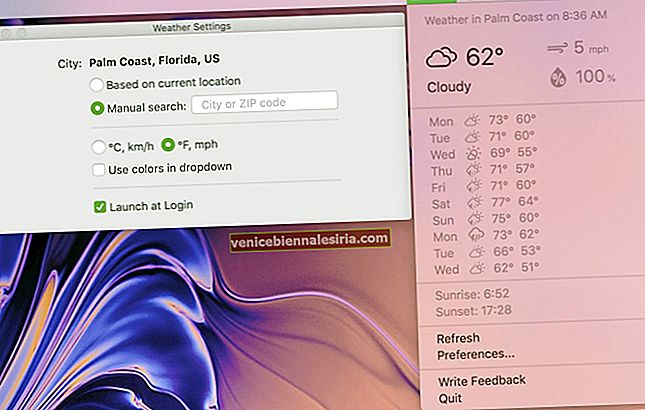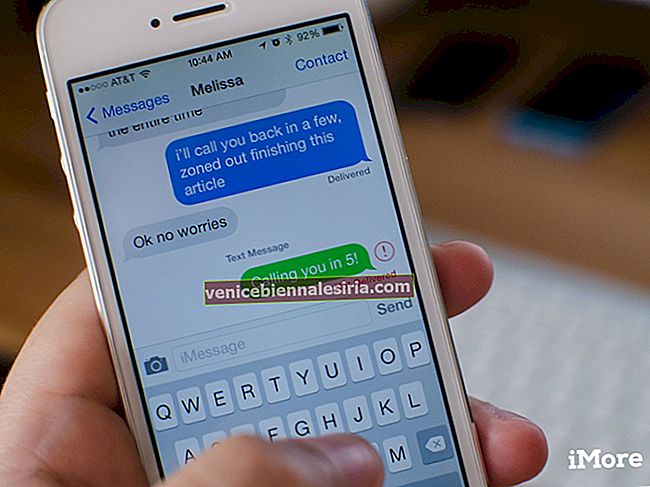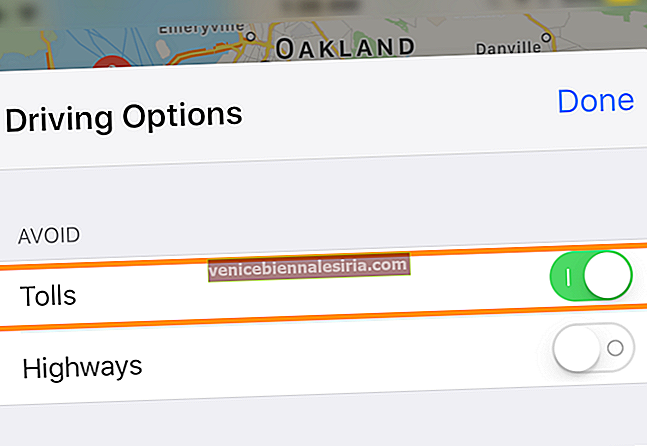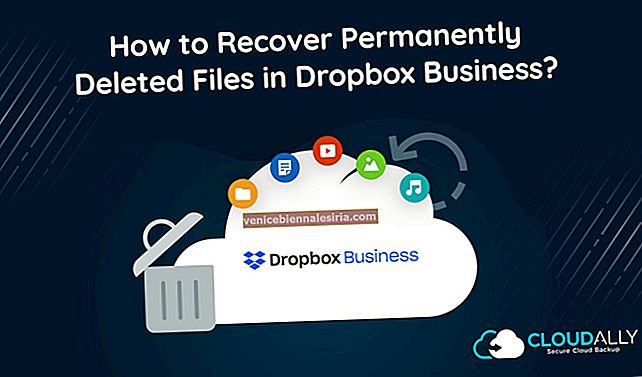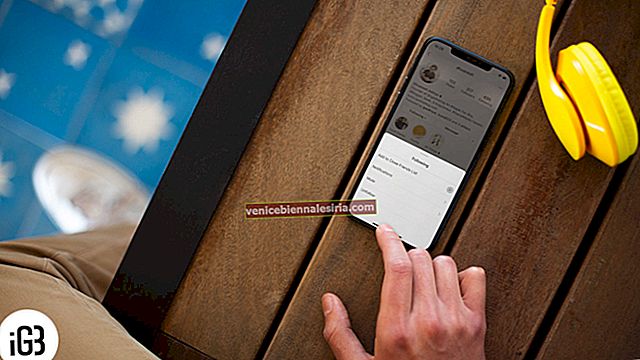Найбільша проблема електронної пошти полягає в тому, що ви не можете надсилати великі файли як вкладення зі свого iPhone або iPad. Більшість поштових клієнтів, включаючи програму Apple Mail, дозволяють прикріплювати та надсилати файли розміром у кілька МБ (максимум 10-25 МБ). Хоча це вас не турбує у повсякденних електронних листах, бувають випадки, коли ви хочете надіслати великі чи навіть кілька фотографій та відео (розмір яких скоро скорочується).
Але не хвилюйся! Я знайшов кілька альтернативних способів допомогти вам надсилати великі файли електронною поштою на iPhone або iPad, не витрачаючи багато часу. Давай подивимось.
- Надсилайте вкладення великих файлів електронною поштою з iPhone за допомогою Mail Drop
- Стискайте та стискайте великі вкладення електронної пошти на iPhone або iPad
- Як надсилати великі файли електронною поштою за допомогою хмарних служб
Надсилайте вкладення великих файлів електронною поштою з iPhone за допомогою Mail Drop
- Відкрийте бажаний поштовий додаток .
- Торкніться значка "Написати" у нижньому правому куті.
- Введіть такі дані, як ідентифікатор пошти, тему та вміст.
- Торкніться розділу вмісту, а потім стрілки ліворуч над клавіатурою. Виберіть піктограму зображень .
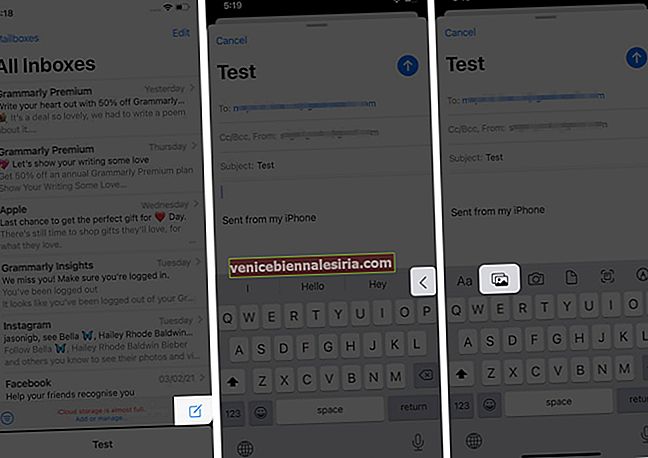
- Тепер торкніться Усі фотографії у верхньому правому куті прапора внизу.
- Виберіть потрібні файли та натисніть кнопку закриття .
- Торкніться піктограми вгору у верхньому правому куті, щоб надіслати повідомлення та виберіть розмір файлу зі списку параметрів.
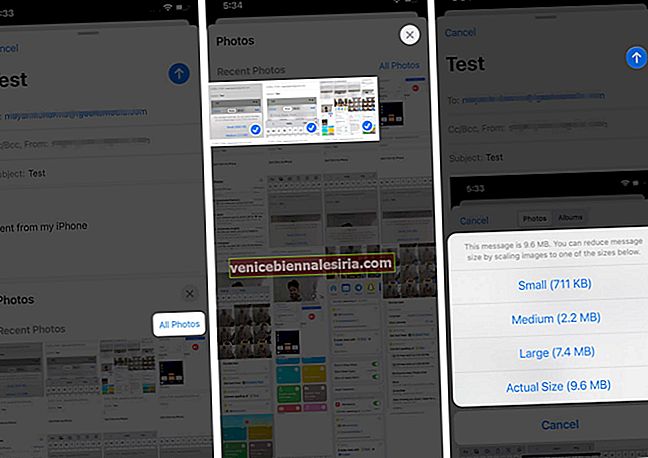
- З'явиться нове вікно із запитом про ваші уподобання. Виберіть Drop Mail . Файли будуть надіслані незабаром після завантаження.
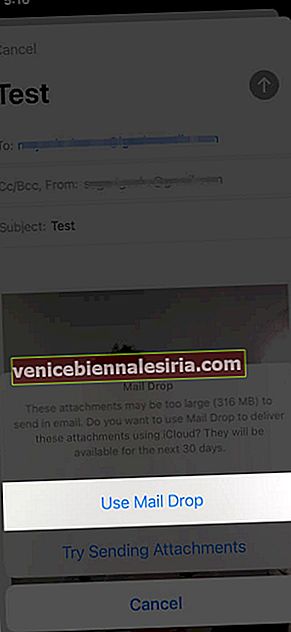
Крім того, ви також можете перейти до програми Фотографії → вибрати фотографії / відео, які ви хочете надіслати поштою → торкніться значка завантаження в нижньому лівому куті → виберіть Пошта . Це перенаправить вас на програму розсилки за замовчуванням. Далі введіть усі деталі та виконайте наведені вище кроки з 6.
Це має бути опція переходу, якщо ви не хочете видаляти фотографії пізніше, оскільки програма видаляє дані через 30 днів. Однак, якщо ви хочете зберігати їх довше, перевірте наступні способи.
Стискайте та стискайте великі вкладення електронної пошти на iPhone або iPad
Це один з найпростіших способів надсилання великих файлів поштою з вашого iPhone або iPad. Ви навіть можете надсилати стислі файли за допомогою своїх чат-платформ, таких як iMessage, WhatsApp, Signal тощо.
Щоб стиснути файли, я б запропонував встановити додаток iZip. Це дозволяє стискати майже всі формати - PPT, PDF, TXT, RTF, DOC, Excel, Pages, JPG, GIF, PNG, аудіо та відео. Крім того, ви також можете розпакувати стиснуті файли, включаючи RAR, 7Z, ZIPX, TAR тощо, використовуючи цей додаток. Ось як ним користуватися;
- Відкрийте програму та виберіть потрібний формат файлу (я вибрав фотографії).
При першому використанні він запитає вашого дозволу на доступ до бібліотеки.
- Далі перейдіть до папки та торкніться Вибрати у верхньому правому куті.
- Торкніться файлів, які потрібно заархівувати, і торкніться Zip внизу екрана.
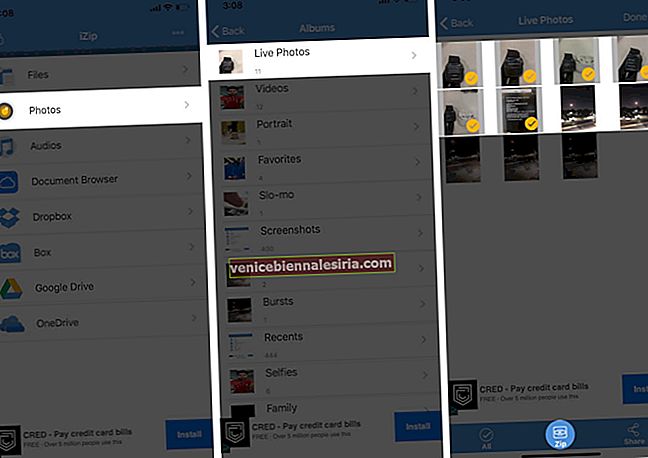
- У наступному вікні буде розміщена ваша папка в архіві. Він буде автоматично названий. Виберіть його, натиснувши коло навколо імені вашого файлу, а потім - Поділитися .
- З опцій виберіть Пошта . Файл буде вкладений самостійно у наступному вікні.
- Введіть інші дані пошти та торкніться Надіслати .
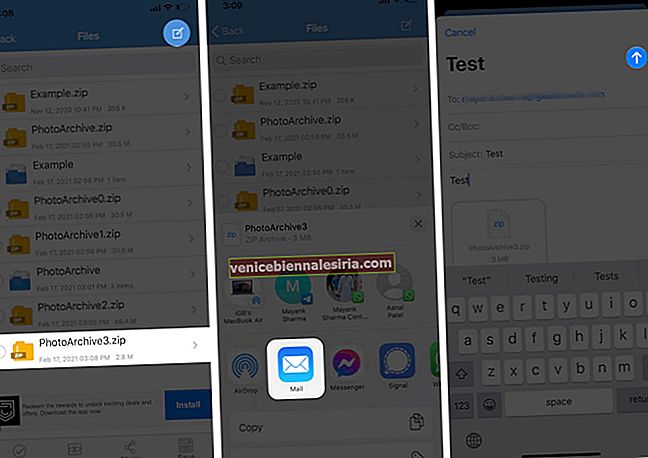
Це так просто! Однак, якщо ви не хочете стискати файли, давайте розглянемо наступний спосіб.
Як надсилати великі файли електронною поштою за допомогою хмарних служб
На відміну від Mail Drop, який видаляє файли через 30 днів, ці програми зберігають ваші завантажені та спільні файли до часу, коли ви їх захочете.
Незважаючи на те, що Dropbox і Google Drive є найбільш бажаними варіантами спільного використання великих файлів, Інтернет-інструменти, такі як Jumpshare, мають іншу базу прихильників. Окрім їх веб-сайту, ви також можете встановити додатки, щоб використовувати їх хмарний досвід на iPhone.
Для кращого розуміння, ось покроковий посібник програми Dropbox. Після встановлення програми ви можете ввійти або зареєструватися за допомогою Gmail або свого ідентифікатора Apple. Після закінчення, ось що робити.
- Торкніться значка "+" унизу. Виберіть потрібний варіант. Я вибрав Завантажити фотографії .
- У наступному вікні натисніть і виберіть фотографії та відео, які ви хочете надіслати, і натисніть Далі .
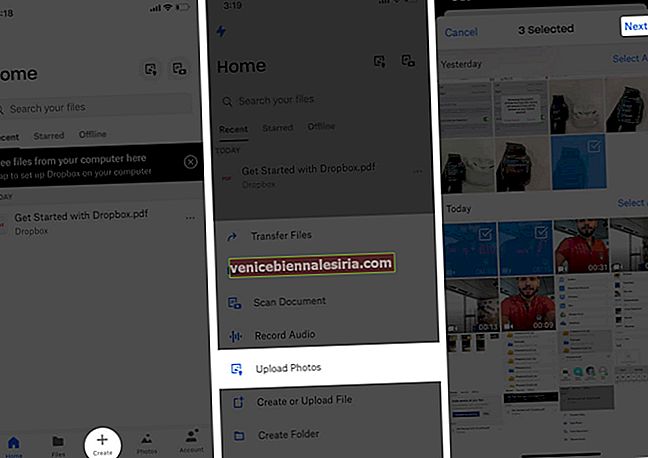
- Торкніться Виберіть папку, а потім - Створити папку в нижньому лівому куті.
- Введіть ім'я та торкніться Створити , а потім - Встановити місце.
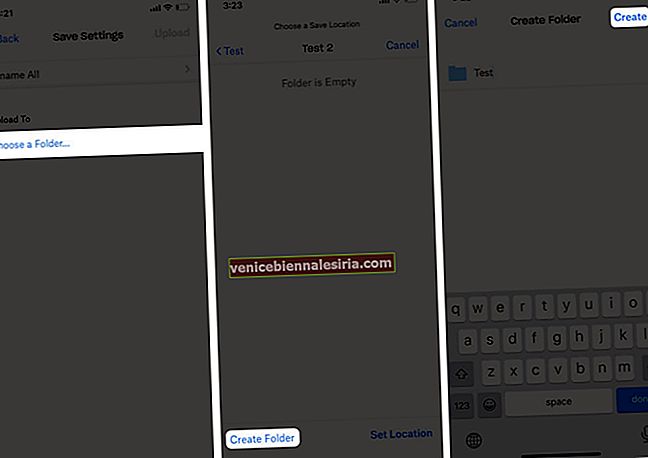
- Тепер ви можете побачити хід завантаження на домашній сторінці.
- Після завантаження торкніться трьох вертикальних крапок поруч із створеною папкою.
- Торкніться Поділитися в програмі Dropbox.
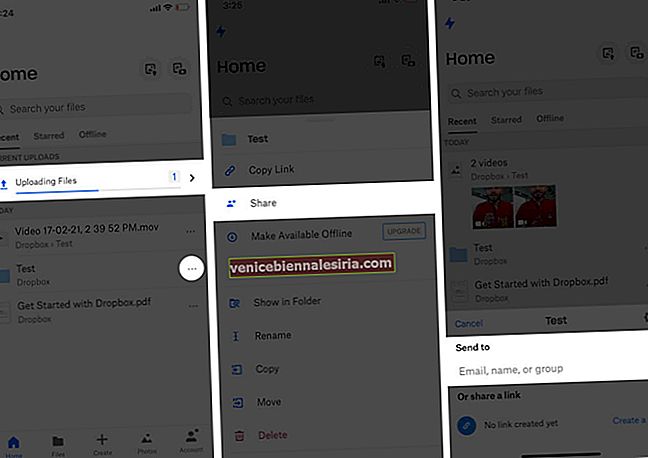
- Введіть ідентифікатор пошти та додайте повідомлення (якщо потрібно) та торкніться Поділитися . Папка буде надана користувачеві за посиланням Dropbox.
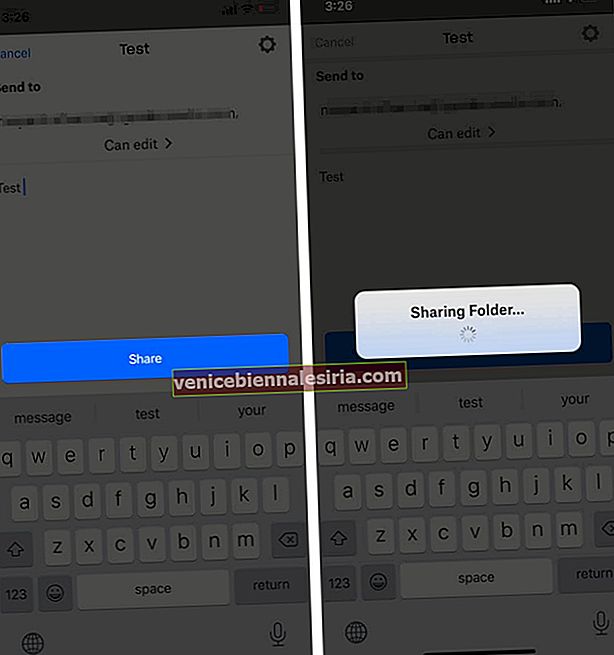 Альтернативний спосіб : Ви також можете скопіювати посилання у своєму електронному листі, щоб поділитися ним. (Ви можете поділитися посиланням на інших платформах, таких як WhatsApp, iMessage, Facebook тощо).
Альтернативний спосіб : Ви також можете скопіювати посилання у своєму електронному листі, щоб поділитися ним. (Ви можете поділитися посиланням на інших платформах, таких як WhatsApp, iMessage, Facebook тощо).
Готові вкладати та надсилати великі файли електронною поштою?
Тепер, коли ви знайомі з різними способами, який із них виглядає для вас більш доброзичливим? Я використовую Mail Drop та Google Drive залежно від потреби та від людини, з якою я ділюся файлами.
Поділіться своїми думками у розділі коментарів нижче.
Детальніше:
- Як надсилати-отримувати Apple Pay Cash через iMessage на iPhone
- Плануйте електронні листи на iPhone, iPad і Mac
- Як планувати текстові повідомлення на iPhone
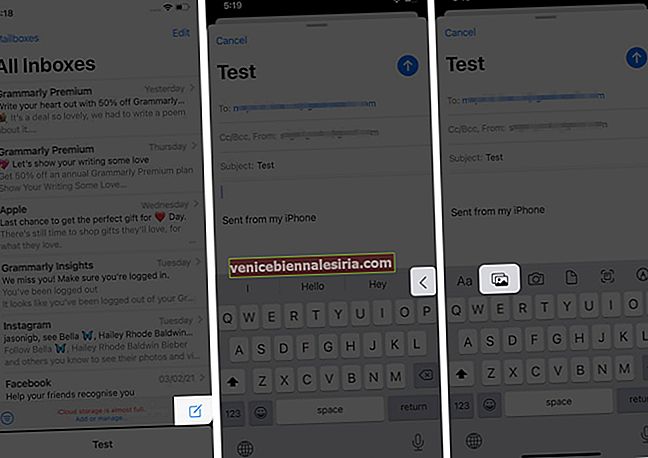
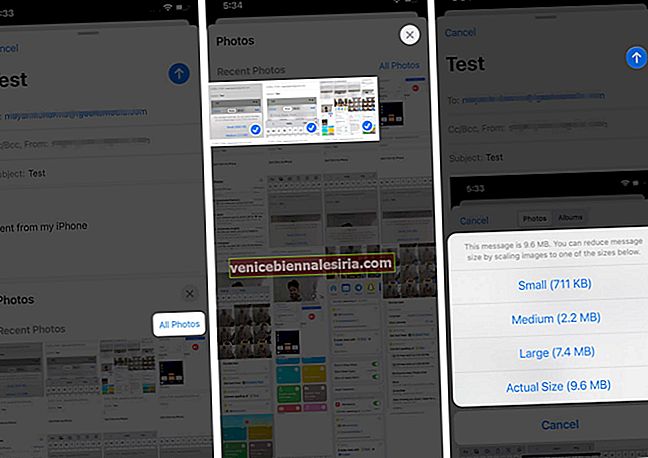
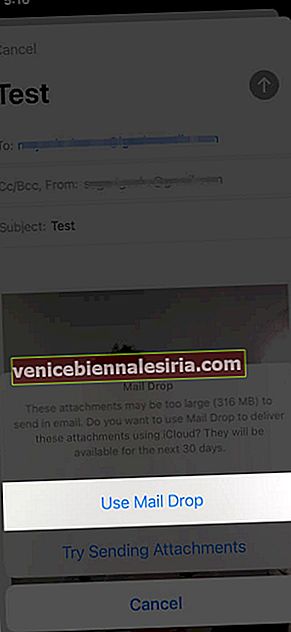
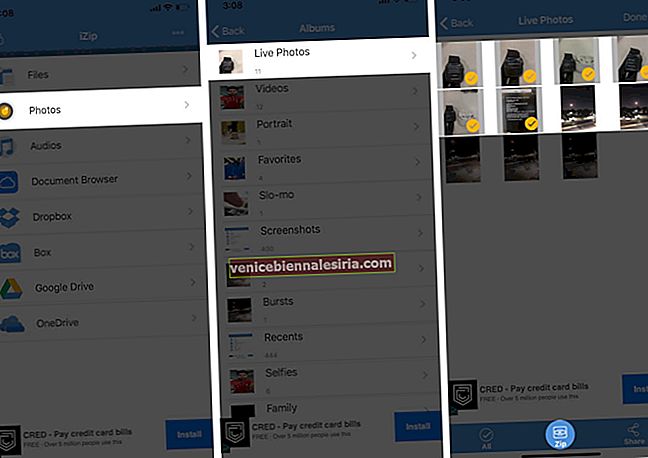
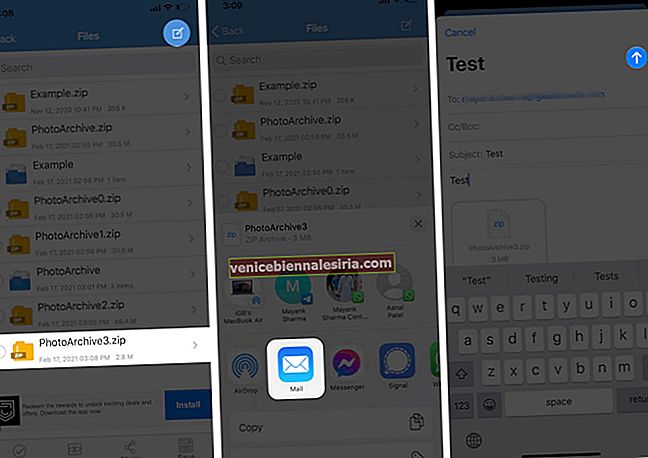
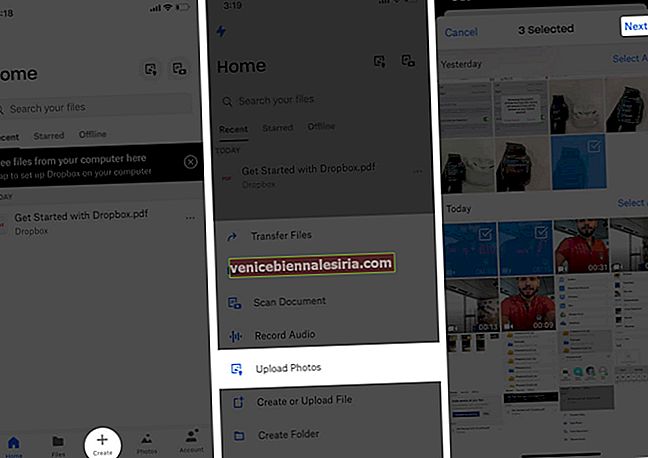
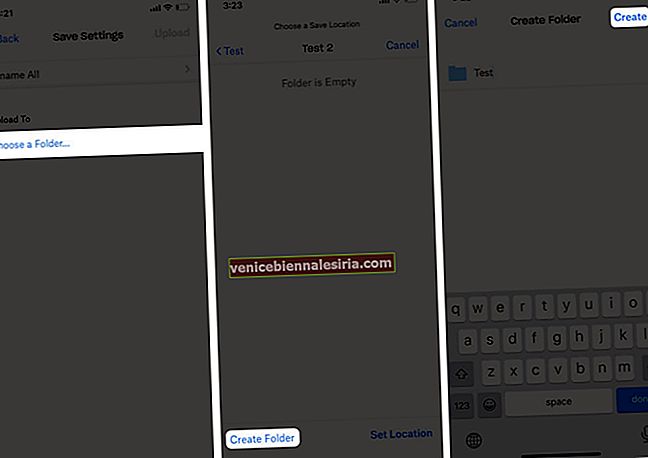
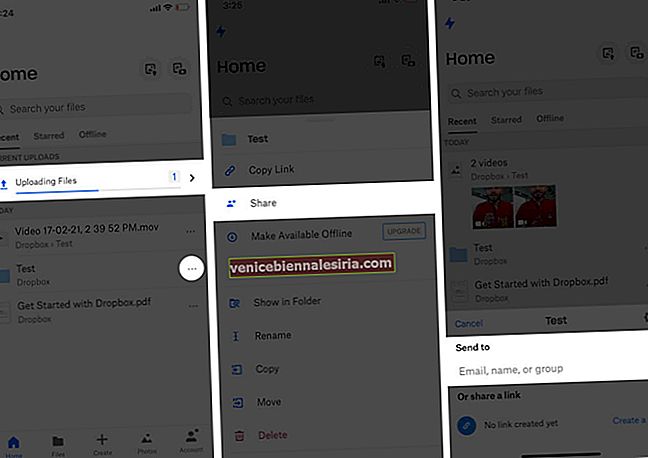
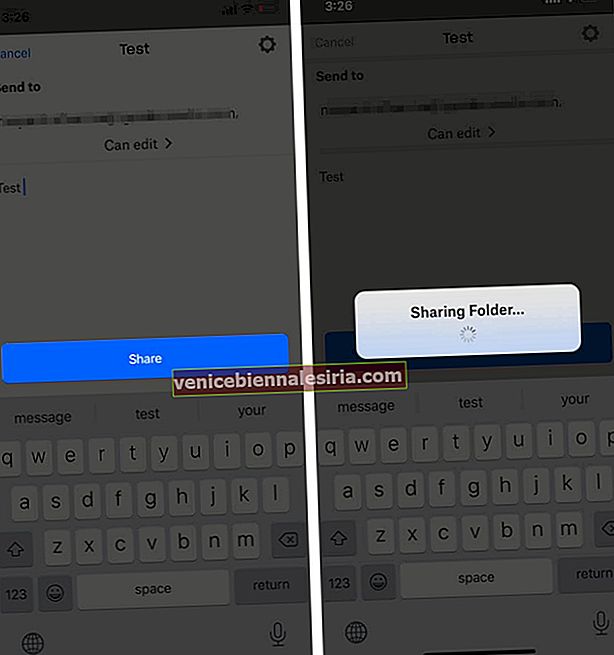 Альтернативний спосіб : Ви також можете скопіювати посилання у своєму електронному листі, щоб поділитися ним. (Ви можете поділитися посиланням на інших платформах, таких як WhatsApp, iMessage, Facebook тощо).
Альтернативний спосіб : Ви також можете скопіювати посилання у своєму електронному листі, щоб поділитися ним. (Ви можете поділитися посиланням на інших платформах, таких як WhatsApp, iMessage, Facebook тощо).