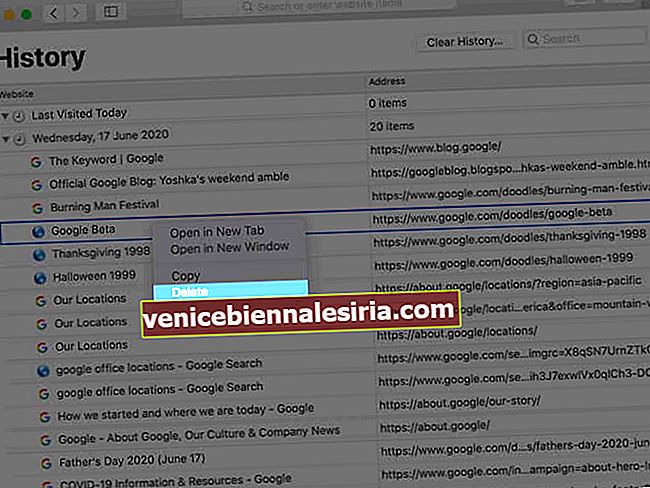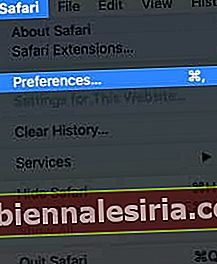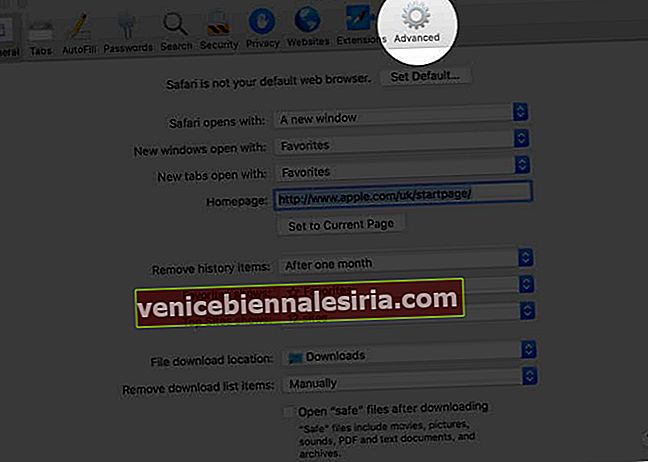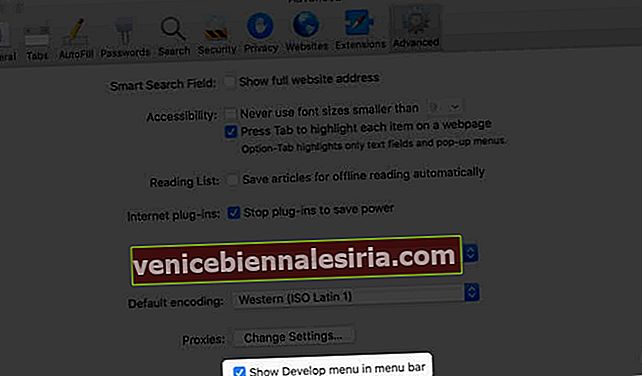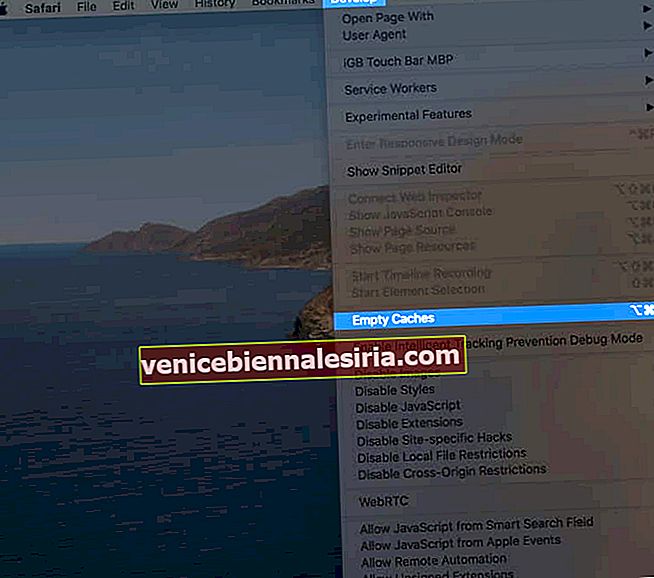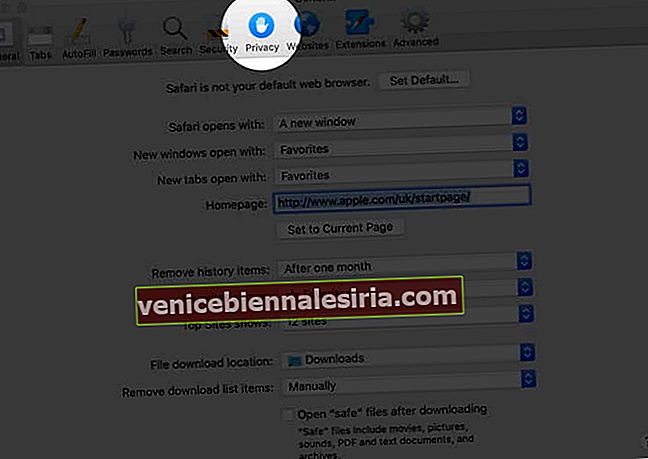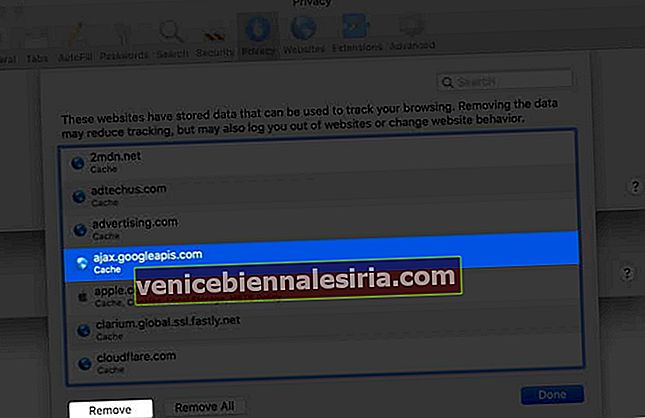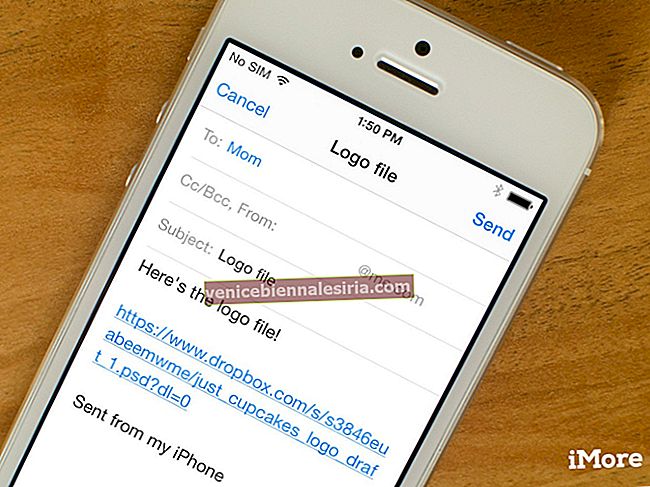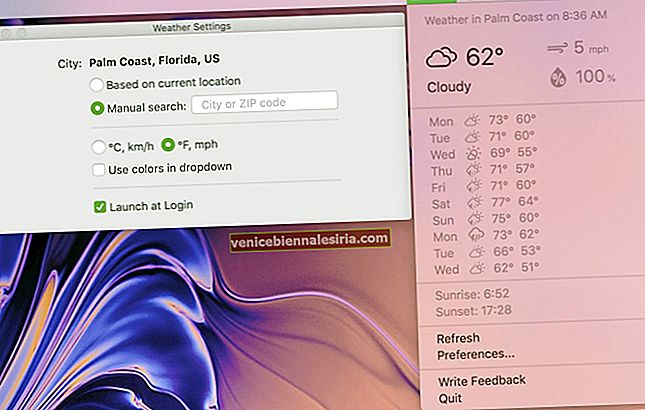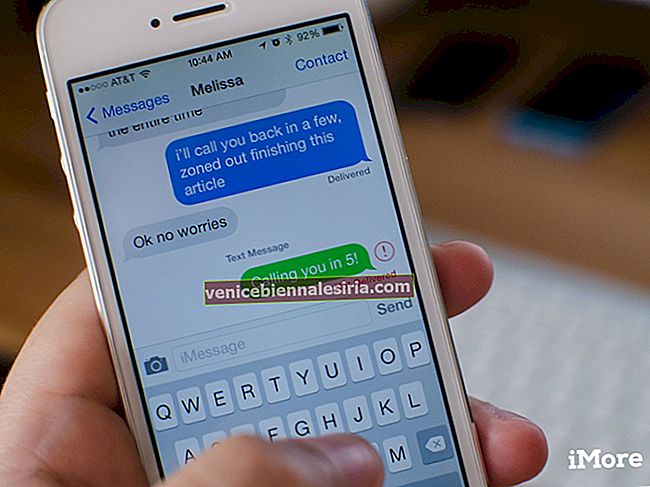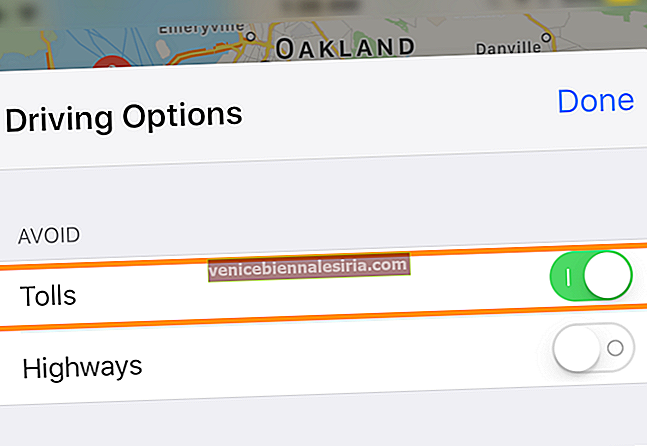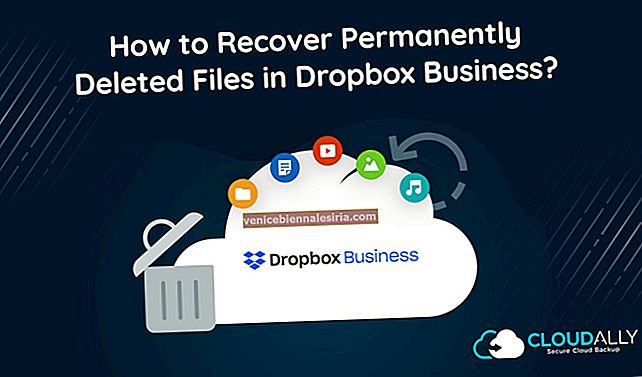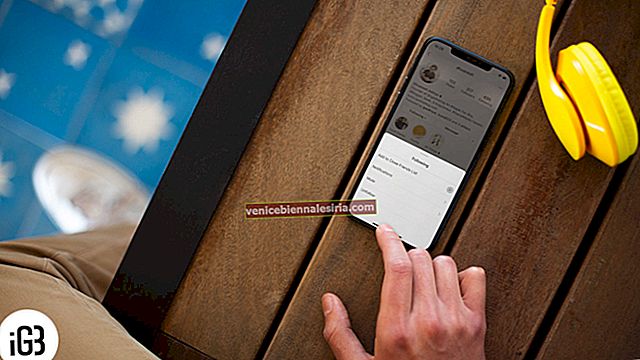Можливо, ви захочете очистити історію Safari, кеш-пам’ять та дані веб-сайтів на Mac, щоб інші не бачили, що ви переглядали. Видалення їх допомагає зробити браузер чуйним. Це також зручно, коли Safari відстає або вимагає століть для завантаження веб-сторінок. Крок видалення даних веб-сайту Safari у macOS дуже простий. Давайте подивимося, як.
- Наслідки очищення історії Safari та даних веб-сайтів
- Як очистити історію Safari на Mac
- Як видалити певну веб-сторінку з історії Safari на Mac
- Як очистити кеш Safari на Mac
- Як очистити файли cookie Safari на Mac
Наслідки очищення історії Safari та даних веб-сайтів
-
- Записи про відвідані веб-сторінки видаляються
- Також очищений список часто відвідуваних сайтів
- Це може зменшити відстеження веб-сайтів. (добре)
- Ви можете вийти з веб-сайтів
- Також скидаються записи про заблокований або дозволений доступ до місцезнаходження, сповіщення тощо. Отже, якщо ви відвідаєте веб-сайт, він знову запитає вашого дозволу на це
- Список завантажень видаляється. (Фактичні завантажені файли ні.)
- Якщо у вас кілька пристроїв Apple, які синхронізуються через iCloud, зміни відобразяться на всіх
Як чітка історія Safari на Mac
Ви можете очистити всю історію за кілька кліків. Або виберіть видалити їх за датою або за певними сторінками. Дозвольте мені показати вам, як.
- Відкрийте Safari.
- Клацніть на History у верхньому рядку меню
- Клацніть на Очистити історію.
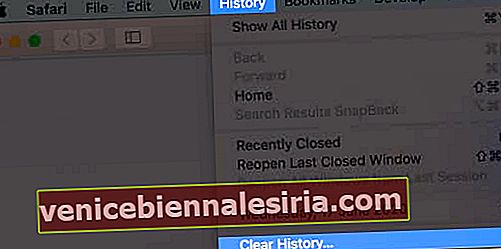
- Випадаюче меню покаже всю історію . Натисніть на нього, якщо хочете вибрати інший варіант, наприклад, останню годину, сьогодні, сьогодні та вчора
- Нарешті, натисніть Очистити історію.
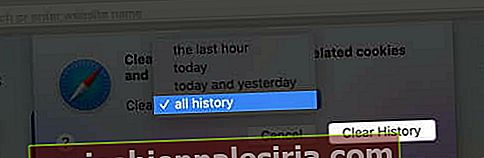
Як видалити певну веб-сторінку з історії Safari на Mac
- Відкрийте Safari.
- У верхньому рядку меню натисніть Історія.
- Натисніть Показати всю історію.
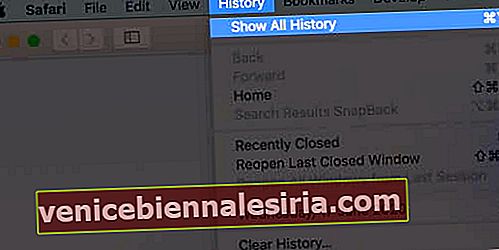
- Ви побачите "Останнє відвідування сьогодні" та інші дати. Клацніть правою кнопкою миші та виберіть Видалити.

- Або натисніть на крихітну стрілку трикутника ▶, щоб розгорнути.
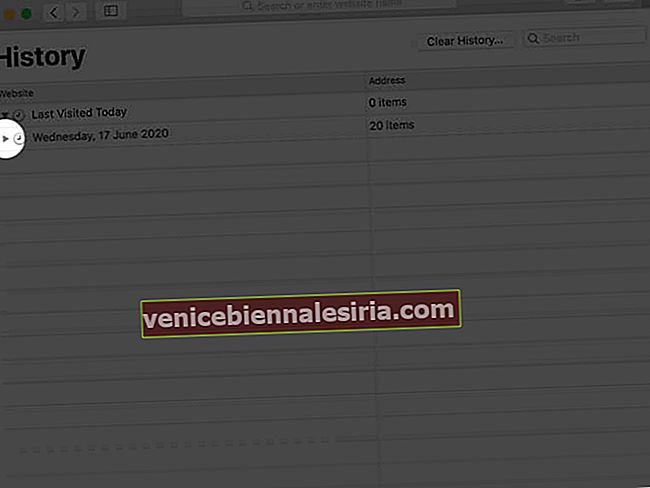 Далі клацніть правою кнопкою миші на окремій сторінці та виберіть Видалити.
Далі клацніть правою кнопкою миші на окремій сторінці та виберіть Видалити.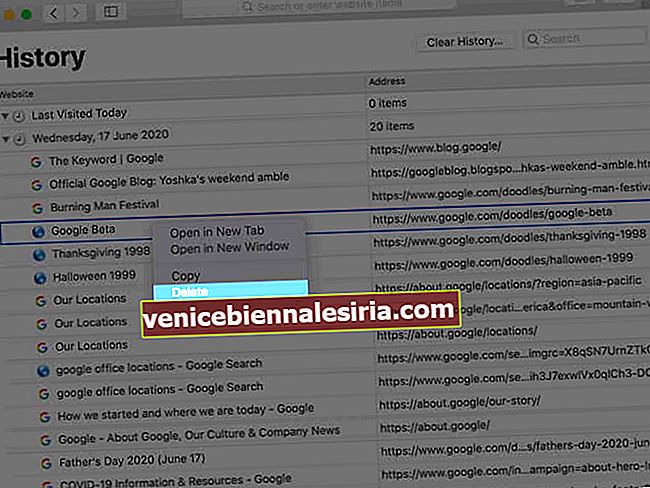
Як очистити кеш Safari на Mac
Кеш схожий на знімок веб-сторінки. Коли ви знову відвідуєте ту саму сторінку, ваш браузер спочатку завантажує цей збережений знімок (або його частини), замість того, щоб знову завантажувати його з Інтернету. Це гарантує швидкий досвід роботи.
Однак занадто багато файлів кеш-пам'яті може сповільнити ваш загальний браузер. Іноді він може подавати вам неоновлену версію веб-сторінки. Щоб усунути такі проблеми, можливо, вам доведеться регулярно очищати кеш. Ось як це можна зробити для Safari в macOS.
- Відкрийте Safari.
- Клацніть на Safari поруч із логотипом Apple
- Натисніть Налаштування.
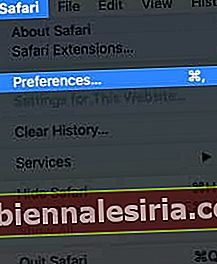
- Клацніть на Додатково.
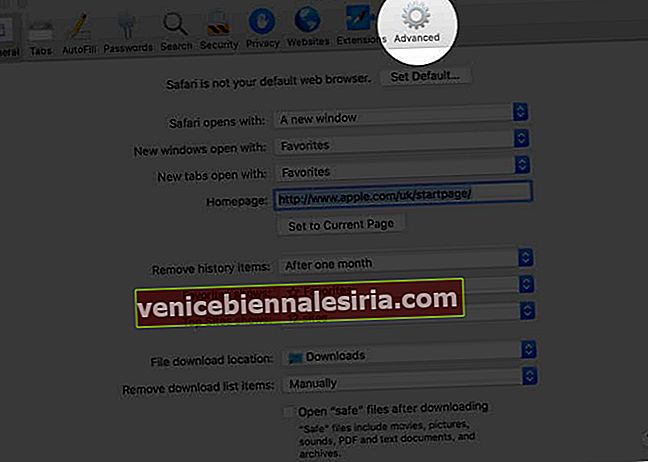
- Поставте прапорець біля меню Показати розробку в рядку меню.
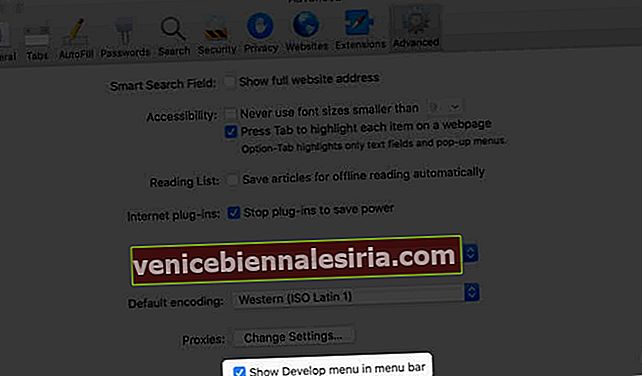
- Тепер натисніть Розробити зверху
- Нарешті, натисніть Порожні кеші.
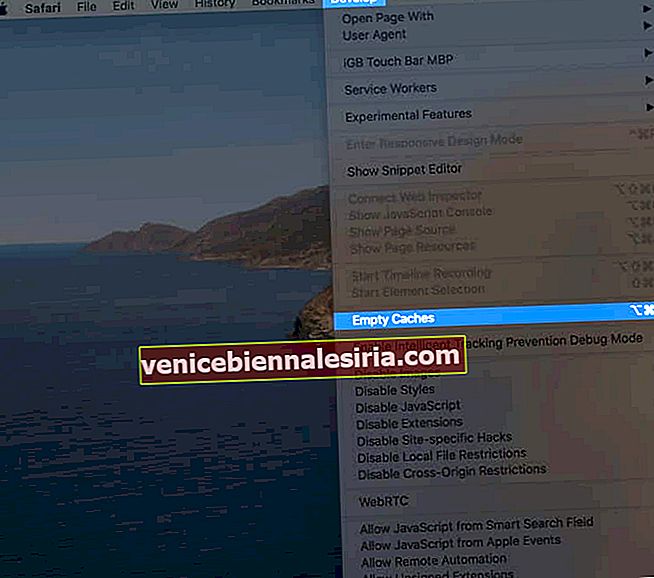
Хоча ви не побачите жодного підтвердження чи спливаючого вікна, процес очищення кешу успішно розпочато та завершено у фоновому режимі.
Як очистити файли cookie Safari на Mac
Файли cookie - це крихітні пакети даних, які веб-сайт зберігає на вашому пристрої. Це допомагає сайту знати, що ви переглядаєте його. (Якщо це ваш перший візит до iGeeksBlog, можливо, ви побачили внизу чорний банер з проханням дати згоду на файли cookie.)
Коли ви очищаєте історію та дані веб-сайту, файли cookie також видаляються. Однак, ось як видалити файли cookie (кеш тощо) окремо. І навіть блокувати їх.
- Відкрийте Safari.
- Клацніть на Safari у верхній панелі меню
- Натисніть Налаштування.
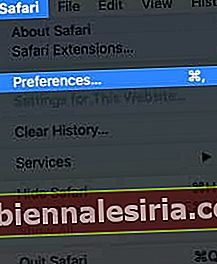
- Натисніть на Конфіденційність.
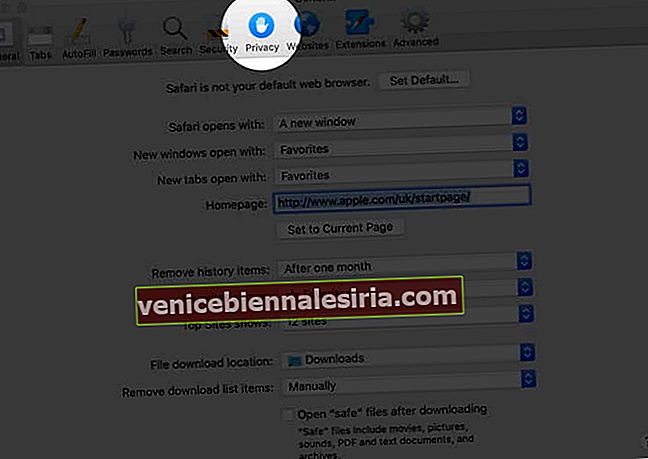
- Поставте прапорець біля пункту Блокувати всі файли cookie. Далі натисніть Блокувати все. Це вимкне їх для всіх майбутніх веб-сайтів. Існуючі файли cookie та дані веб-сайтів також буде видалено. Однак блокування файлів cookie може призвести до поганого перегляду веб-сторінок, а деякі веб-сайти можуть не завантажуватися або функціонувати належним чином.


- Щоб видалити окремі файли cookie, натисніть Керувати даними веб-сайту.

- Далі натисніть веб-сайт, а потім натисніть Видалити.
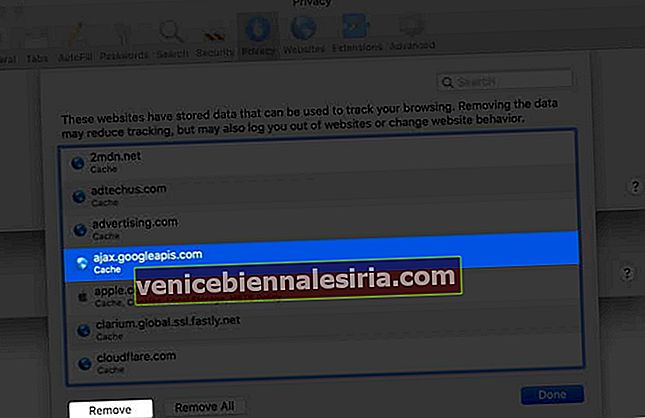
- Нарешті, натисніть Готово.
Вихід із системи…
Ось як можна очистити Safari на Mac. Після цього при повторному використанні цього браузера він відтворить усі ці файли для веб-сайтів, які ви відвідуєте.
Далі ви можете дізнатися, як очистити кеш, історію, дані веб-сайтів на iPhone або iPad.
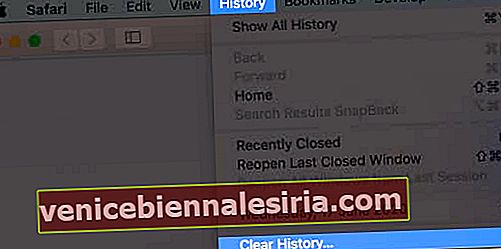
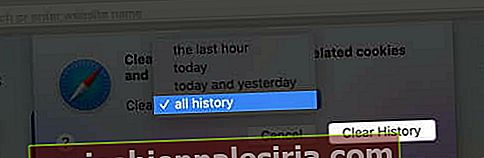
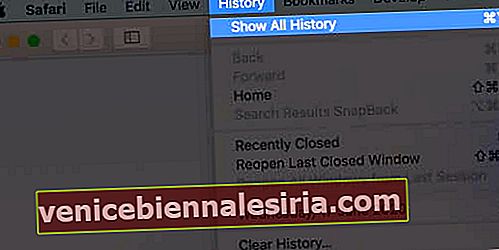

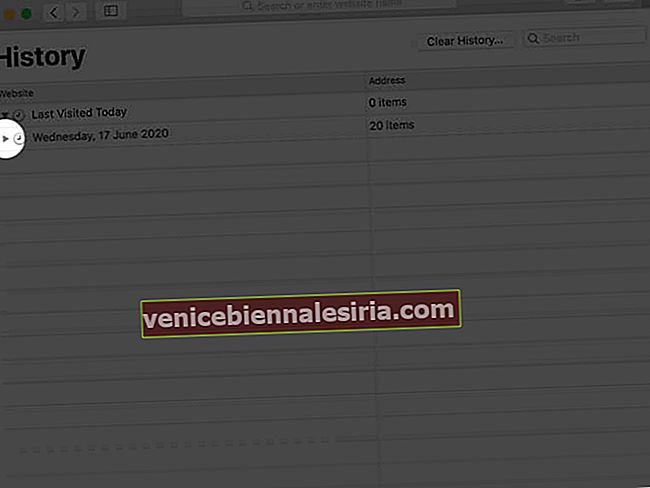 Далі клацніть правою кнопкою миші на окремій сторінці та виберіть Видалити.
Далі клацніть правою кнопкою миші на окремій сторінці та виберіть Видалити.