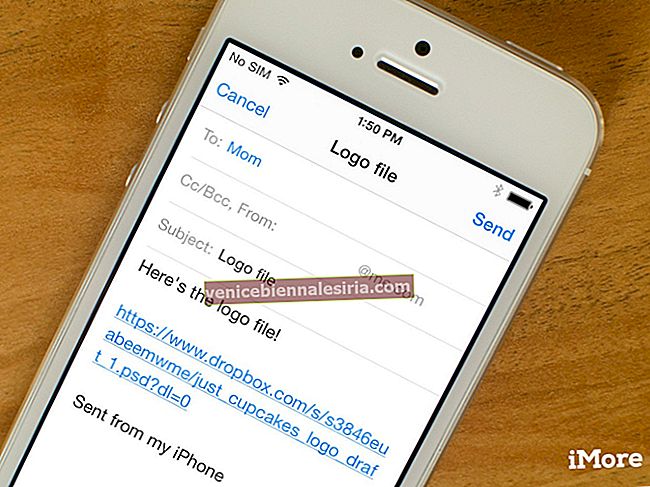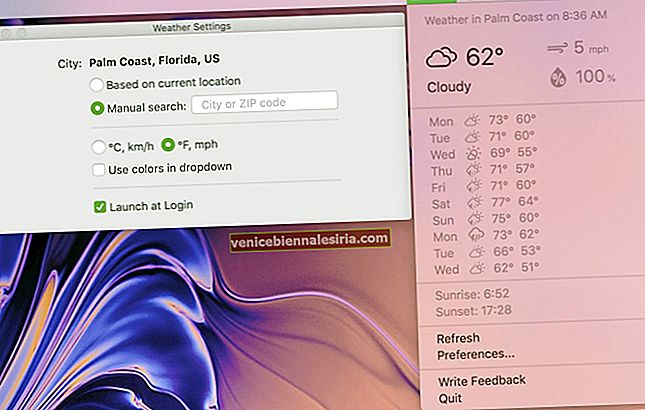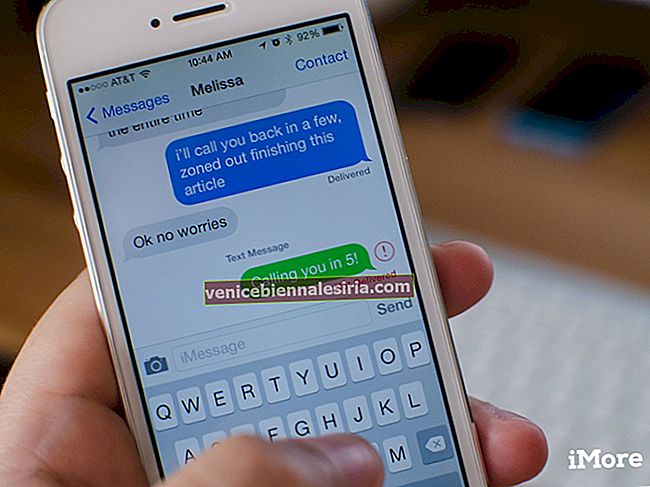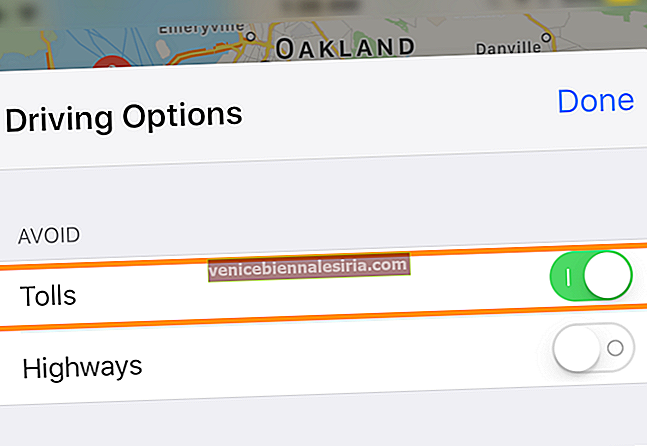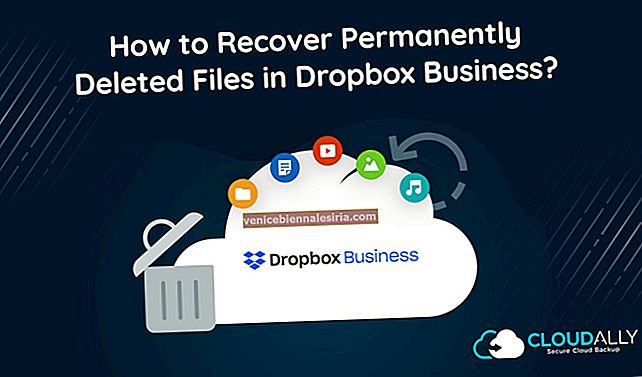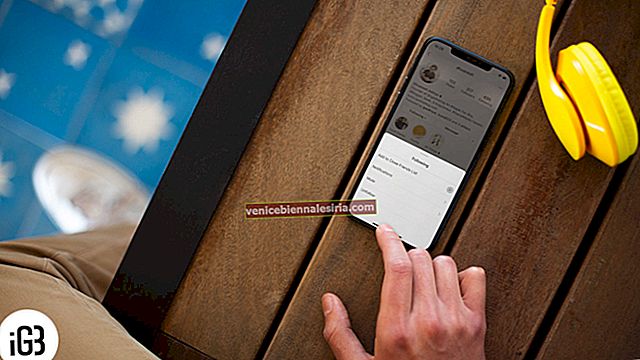Випадково видалили важливий файл у Dropbox і пошкодували про вчинок? Не потрібно турбуватися про цього партнера! Можна відновити видалені файли або папки Dropbox.
Якщо ви використовуєте обліковий запис Dropbox Basic (безкоштовно) або Plus, ви зможете відновити будь-який файл або папку, видалені протягом останніх 30 днів. Але якщо у вас є обліковий запис Dropbox Professional або Business, ви отримуєте 120 днів на відновлення видалених файлів Dropbox. Однак якщо ви раніше придбали надбудову з розширеною історією версій, у вас буде цілий рік для отримання файлів. (На жаль, розширена історія версій більше не доступна для придбання.)
Як відновити нещодавно видалені файли або папки Dropbox
Як отримати конкретні видалені документи Dropbox
Важливо зазначити, що назавжди видалені файли не підлягають відновленню навіть при розширеній історії версій.
Крок 1. Зайдіть на сайт dropbox.com і увійдіть у свій обліковий запис.
Крок No2. Тепер клацніть Файли на лівій бічній панелі та виберіть Видалені файли на лівій бічній панелі.


Крок No3. Далі з’ясуйте видалений файл або папку, яку хочете відновити, і натисніть на ім’я.

Крок No4. Натисніть Відновити .

Час відновлення залежить від розміру ваших файлів. Отже, якщо ви відновлюєте великий файл, можливо, доведеться почекати хвилину чи дві, щоб процес завершився.
Як відновити кілька видалених файлів або папок одночасно в Dropbox
Крок 1. Зайдіть на dropbox.com і увійдіть у свій обліковий запис.
Крок No2. Тепер вам потрібно натиснути на Файли на бічній панелі.
Крок No3. Далі клацніть видалені файли на правій бічній панелі.
Усі видалені файли та папки відображатимуться у списку сірим кольором.
Примітка:
- Ви не побачили б можливості відновити будь-який файл, якби ви давно його видалили. Наприклад, якщо у вас є основний обліковий запис, ви зможете видалити файл, який ви видалили за останні 30 днів
- Якщо ви хочете відновити окремий файл, натисніть піктограму еліпсиса. Потім натисніть Відновити, щоб отримати його
Крок No4. Щоб відновити кілька файлів або папок одночасно, клацніть піктограму прапорця перед кожним файлом, який потрібно отримати.
Крок No5. Нарешті, натисніть кнопку Відновити, щоб відновити видалені файли.
Це все!
Завершіть:
Сподіваюся, вам вдалося повернути всі помилково видалені документи. Є відгуки? Підніміть це в коментарях нижче.
Слідкуйте і за цими публікаціями:
- Як додати Dropbox до програми Files на iPhone та iPad
- Як очистити кеш Dropbox на iPhone та iPad
- Поділіться папками та кількома фотографіями у програмі Dropbox для iPhone та iPad
- Як додати Dropbox на бічну панель у Finder на Mac