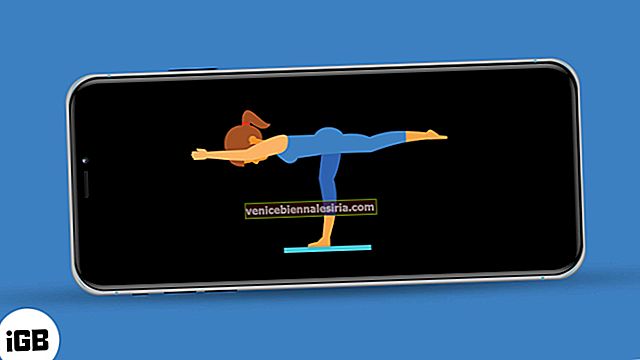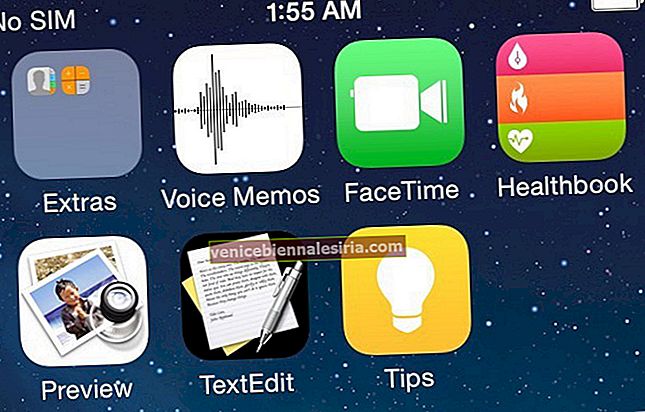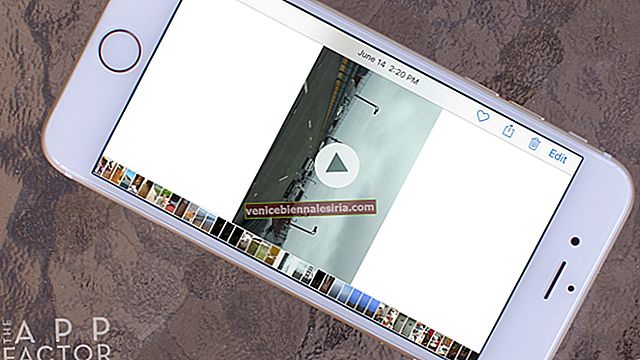Протягом певного періоду часу на нашому Mac є багато зображень, файлів, документів та багато іншого. Ми продовжуємо отримувати нові речі та видаляти старі. Здається, все працює нормально, поки одного разу, коли ти зрозумієш, що видалив щось важливе. Крім того, ви також ніде не резервували його.
У цей момент вам потрібен рятівник життя; Програма для відновлення даних Wondershare для Mac - на допомогу. Це єдине програмне забезпечення для відновлення всіх ваших видалених даних на Mac. Функції програмного забезпечення не обмежуються для отримання даних із жорсткого диска Mac. Він також може відновити дані з вашої SD-карти, цифрової камери та багато іншого.
Wondershare Mac Програмне забезпечення для відновлення даних
Користувацький інтерфейс
Користувальницький інтерфейс програмного забезпечення досить простий у використанні, і кожен, хто має лише базові знання роботи з Mac, може використовувати його як професіонал у перший раз.
Безкоштовний пробний період
Wondershare Data Recovery для Mac пропонує ознайомлювальну версію для ознайомлення з інтерфейсом. Якщо ви задоволені його роботою, ви можете придбати повну версію. У пробній версії ви можете використовувати всі функції програмного забезпечення. Єдине обмеження полягає в тому, що ви не зможете відновити файли, розмір яких перевищує 100 МБ. Він сканує кожен загублений файл на вашому Mac і відображає вас на екрані, але не дозволяє відновити більше 100 МБ. Для пробної версії ліміт досить хороший, щоб допомогти вам прийняти рішення про покупку.
Відновлення даних Mac
Окрім відновлення втрачених файлів на Mac, ви також можете виконати відновлення розділів, що досить вражає. Однією з цікавих частин використання цього програмного забезпечення є те, що воно дозволяє вам переглянути попередній перегляд файлу, перш ніж ви вирішите його відновити. Крім того, ви можете вибрати, які файли ви хочете відновити, а решту відкинути.
Ще однією чудовою особливістю цього програмного забезпечення є те, що ви навіть можете призупинити процес сканування та відновлення, який ви можете відновити пізніше. Це допомагає, коли у вас є величезні дані для відновлення. Що стосується підтримуваних форматів файлів, Wondershare також може відновити всі формати документів, майже всі відеоформати, формати зображень, аудіоформати, електронні листи та архіви.
Незважаючи на те, що процес відновлення за допомогою Wondershare досить простий, ми подумали представити вам повний посібник, який допоможе вам зрозуміти та добре використовувати продукт. І саме тому ми згадали покрокове керівництво щодо використання програмного забезпечення для відновлення даних Wondershare.
Як відновити втрачені файли за допомогою Wondershare data recovery для Mac
Крок 1. Відкрийте програму Wondershare на своєму Mac.
Крок No2. Ви побачите чотири різні варіанти відновлення. З них, натисніть на перший і що, « Загублений File Recovery «.

Крок No3. На наступному екрані буде запропоновано вибрати диск, з якого ви хочете сканувати та відновити файли. Тож виберіть розділ. Під ним ви побачите опцію з проханням вибрати тип файлу. Якщо ви шукаєте певний файл, наприклад, відео чи зображення, виберіть його. Нижче буде встановлено прапорець « Увімкнути глибоке сканування ». Ця опція виконує широкомасштабне сканування файлів, видалених дуже давно. Сканування займає більше часу, тому, якщо ви нещодавно видалили файл, зніміть його.
Крок No4. Тепер, коли ви виконали основні конфігурації, натисніть кнопку « Сканувати » над областю вибору розділу.
Крок No5. Після завершення сканування ви отримаєте список файлів і папок, які можна відновити. Ви можете вибрати цілу папку або окремі файли, встановивши прапорець біля них. Закінчивши процес відбору, натисніть кнопку « Відновити » вгорі та вкажіть шлях, куди потрібно відновити файли / папки.
Хіба це не було просто? Тепер ви отримали основну ідею роботи з Wondershare; речі будуть набагато простішими при використанні інших опцій програмного забезпечення. Просто перегляньте керівництво нижче, щоб дізнатися, як використовувати інші варіанти відновлення Wondershare.
Як використовувати функцію відновлення розділів Wondershare на Mac
Крок 1. Ви повинні вже відкрити програмне забезпечення Wondershare, якщо ні, то запустіть його на своєму Mac.
Крок No2. Цього разу натисніть на відновлення розділу з чотирьох доступних варіантів.

Крок No3. Якщо у вас кілька жорстких дисків, виберіть той, з якого ви хочете відновити видалений розділ. Ви можете вибрати швидкий пошук або завершити пошук. Комплексний пошук сканує набагато глибше і займає набагато більше часу.
Крок No4. Наступним кроком є вибір розділу, тому натисніть на кнопку « Пошук розділу ». Ви можете увімкнути “Відновлення необроблених файлів”, якщо хочете вказати типи файлів. Це займає, навіть більше часу, час для сканування, але ефективно працює для відновлення видалених фотографій.
Крок No5. Виконавши нудні завдання, натисніть кнопку “ Сканувати ”.
Крок No6. Тепер виберіть папки файлів, які ви хочете відновити, як і раніше.
Крок No7. Все, що вам потрібно зробити зараз, це натиснути кнопку « Відновити » і вказати місце.
Як відновити процес відновлення Wondershare на Mac
Крок 1. Після виконання опції сканування у вас є можливість вирішити, відновлювати файли миттєво чи пізніше. Для цього вам потрібно буде зберегти інформацію про сканування відновлення даних Wondershare на вашому Mac, щоб відновити її пізніше.
Крок No2. Досягнувши списку файлів і папок, які можна відновити, зверху ви помітите кнопку із написом « Зберегти інформацію про сканування », клацніть на ній.
Крок No3. Наступним кроком буде запропоновано вказати шлях, куди ви хочете зберегти інформацію про сканування. Тож виберіть папку, куди ви хочете її зберегти.
Крок No4. Тепер будь-коли в майбутньому, коли ви захочете відновити файли, запустіть програмне забезпечення та на головному екрані виберіть « Відновити відновлення » та вкажіть шлях, куди ми зберегли інформацію про сканування. Потім розпочнеться процес відновлення.
Як відновити файли з карти пам'яті за допомогою Wondershare на Mac
Крок 1. Як і раніше, основне - запустити програмне забезпечення на вашому Mac.
Крок No2. Наступним кроком є підключення карти пам'яті до Mac за допомогою кардрідера.
Крок No3. Тепер на програмне забезпечення Wondershare, натисніть на « Загублений File Recovery .»

Крок No4. На наступному екрані виберіть карту пам'яті. Ви також можете вказати типи файлів, параметри глибокого сканування, як це було зроблено в першому посібнику.
Крок No5. Клацніть на кнопку « Сканувати » і зачекайте, поки процес не закінчиться.

Крок No6. Як і всі інші параметри, тут також виберіть файли / папки, які ви хочете відновити, а потім натисніть кнопку « Відновити » та вкажіть шлях.

Як відновити файли з цифрової камери за допомогою Wondershare на Mac
Крок 1. Підключіть цифрову камеру до Mac.
Крок No2. Запустити програму Wondershare і виберіть « Загублений File Recovery .»
Крок No3. На наступному екрані, замість вибору жорсткого диска, виберіть свою цифрову камеру. Як і на карті пам'яті, тут також можна вибрати типи файлів та інші параметри сканування.
Крок No4. Натисніть кнопку « Сканувати » і хапайте попкорн, поки процес не буде завершений.
Крок No5. Виберіть файли / папки, які ви хочете відновити, і натисніть кнопку « Відновити » вгорі.
Це воно; крім даних відновлення з цифрової камери та картки пам'яті, ви також можете відновити втрачені дані із зовнішнього жорсткого диска. Вам доведеться вибрати “Відновлення втрачених файлів”, а потім вибрати зовнішній жорсткий диск. Решта конфігурації залишається незмінною.
Як було сказано раніше, пробна версія має обмеження, і тому вона називається пробною версією. Якщо ви вражені продуктом, ви можете придбати повну версію за $ 79,95 на один рік на одному Mac. Якщо вас вразило занадто багато, ви можете піти на все життя для одного Mac за 89,95 доларів.
Придбайте Wodershare Data Recovery для Mac.
Ви пробували Wondershare відновлення даних для Mac? Тобі сподобалося? Поділіться своїми відгуками з нами в коментарях, на Facebook, Twitter і Google Plus.