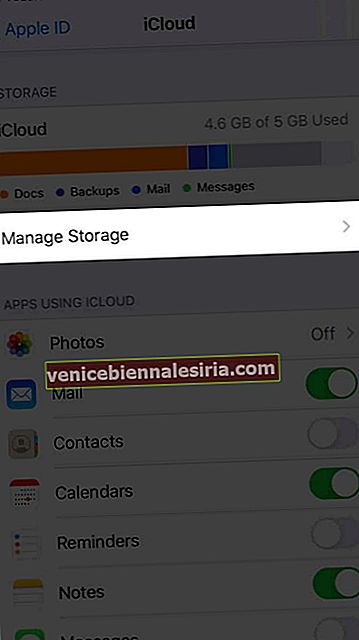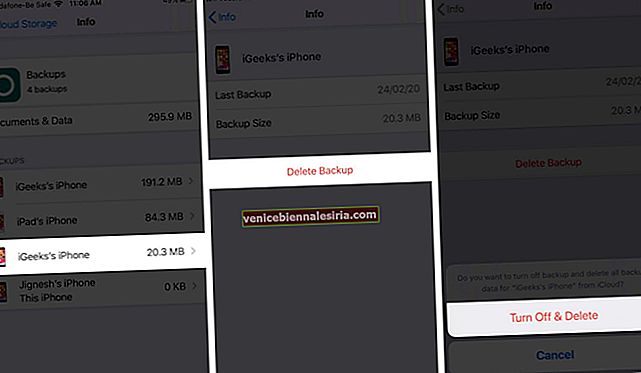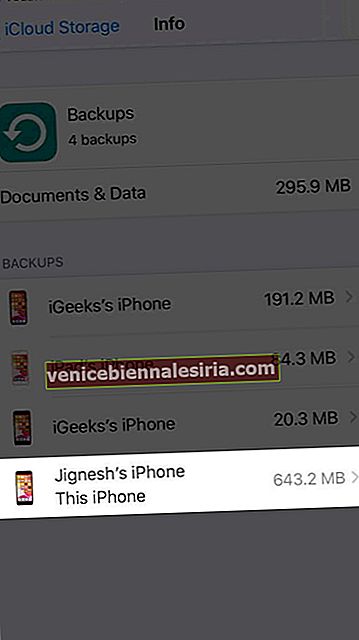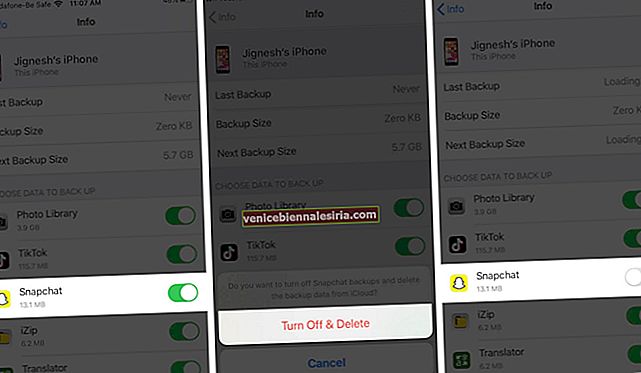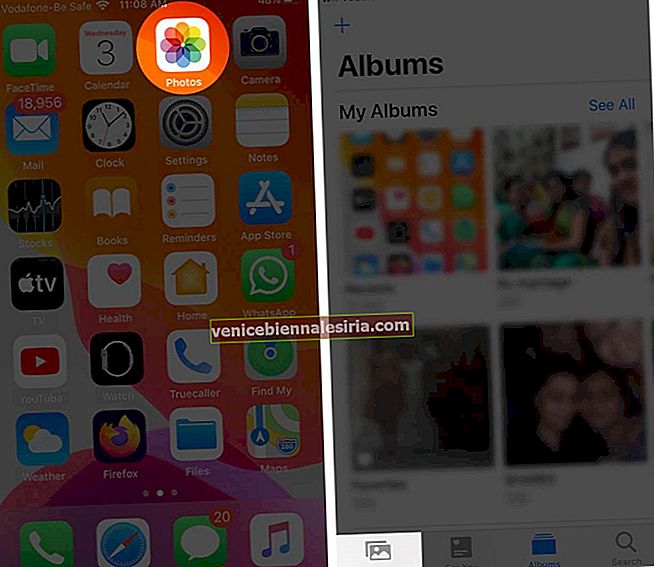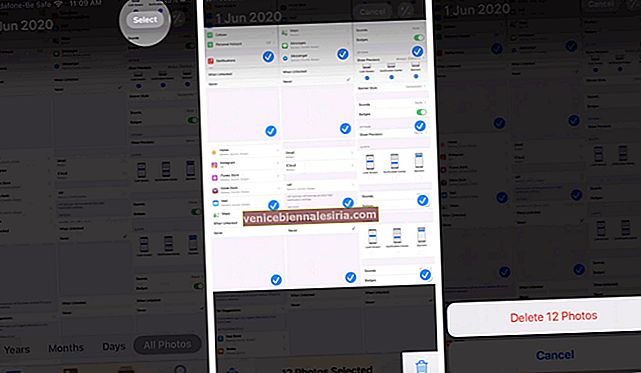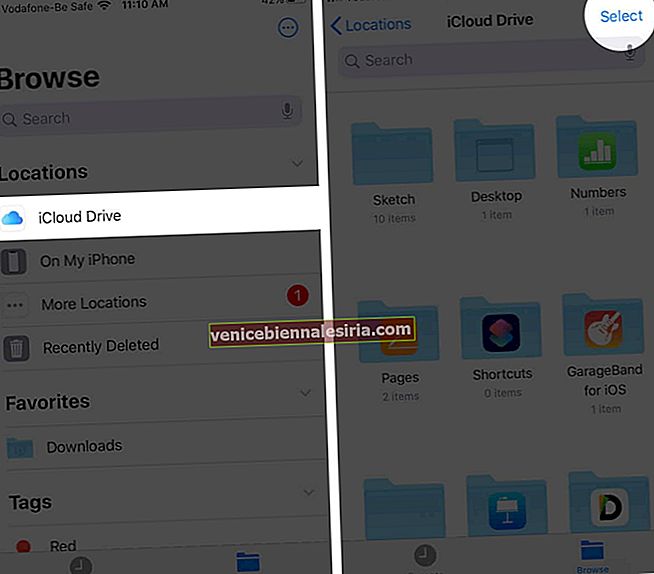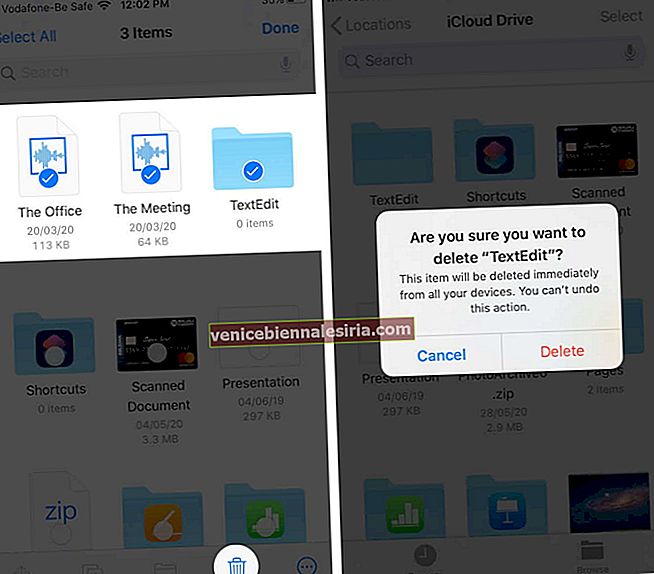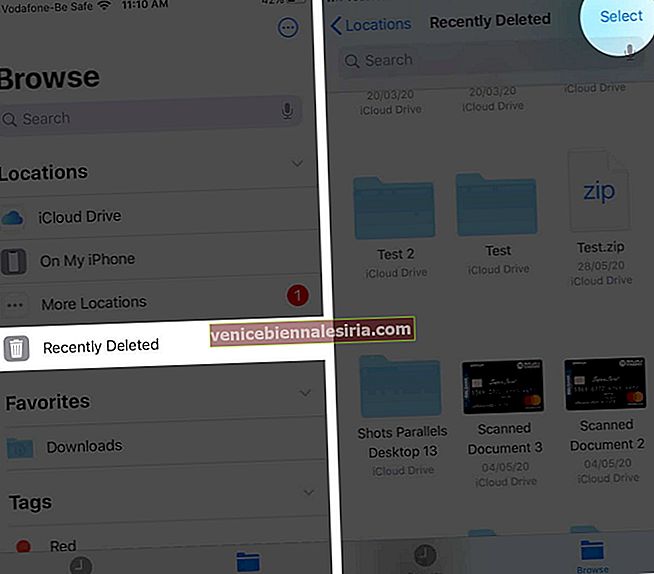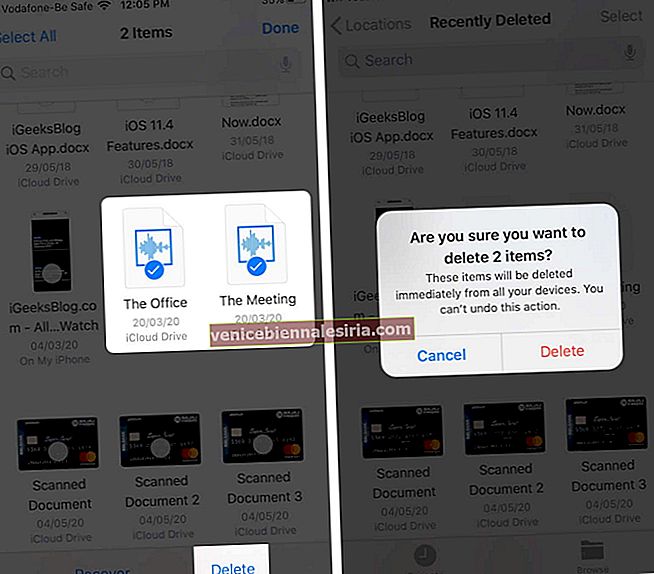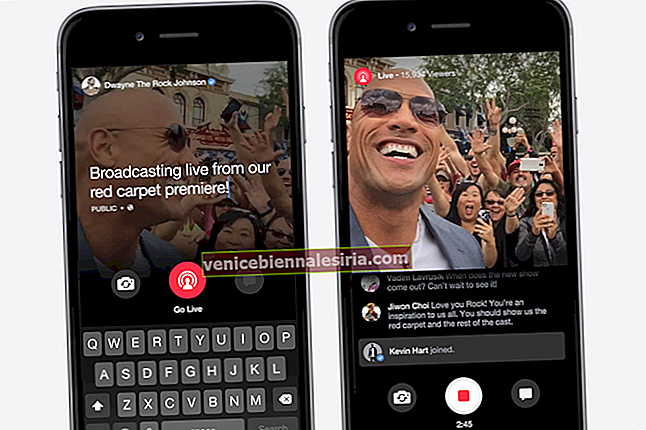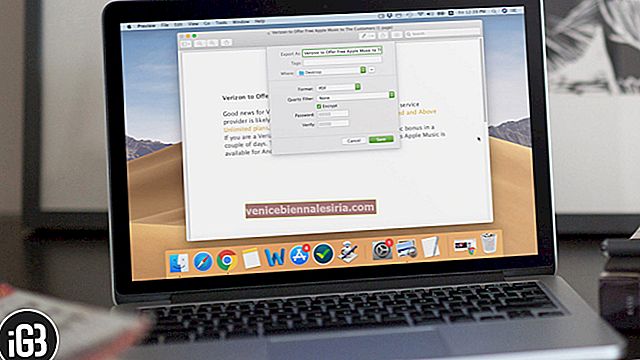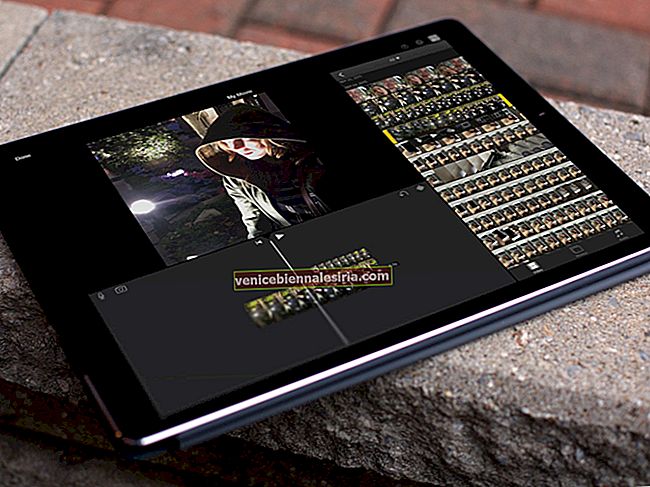iCloud - це місце резервного копіювання за замовчуванням для вашого пристрою, включаючи всі ваші дані, завантажені програми та файли. Тому необхідно звільнити пам’ять iCloud на вашому iPhone або iPad, коли він заповниться . Є кілька речей, які ви можете зробити, щоб керувати своїм сховищем iCloud, щоб мати більше місця. Ви можете вибрати, що саме ви хочете там зберігати, а що не потрібно. Тож давайте розглянемо уважніше.
- Чому мій накопичувач iCloud заповнений?
- Перевірте свій iCloud Space на iPhone та iPad
- Видаліть старі резервні копії з iCloud
- Виберіть, які додатки робити резервні копії на вашому пристрої
- Видаліть фотографії та відео з iCloud Photos
- Видаліть файли з iCloud Drive
- Видалити електронну пошту, повідомлення та вкладення
Чому мій накопичувач iCloud заповнений?
Apple пропонує лише 5 ГБ безкоштовного сховища iCloud. Це досить мізерно і, отже, може наповнитися досить швидко. Це особливо актуально, якщо ви створюєте резервну копію декількох пристроїв, таких як ваш iPhone і iPad. Ви завжди можете придбати більше місця для зберігання, але якщо ви цього не хочете, можна виконати кілька кроків, щоб звільнити місце та вирішити, що саме зберігати на сховищі iCloud.
Як перевірити сховище iCloud на iPhone та iPad
Щоб переглянути детальну інформацію про те, скільки місця для зберігання iCloud ви витратили:
- Перейдіть до Налаштування → [ваше ім’я] → iCloud.

- Торкніться Керувати сховищем.
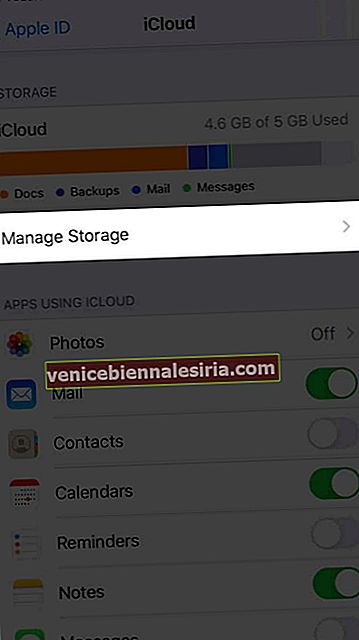
Тут ви побачите подробиці того, як різні програми та служби використовують доступний простір. Як можна пояснити нижче, можна звільнити пам’ять iCloud декількома способами.
Видаліть старі резервні копії з iCloud
Резервні копії ваших пристроїв займають значну частину місця в iCloud. Тож непогано позбутися старих резервних копій, які вам не потрібні. Ось як:
- Перейдіть до Налаштування → [ваше ім’я] → iCloud.

- Виберіть Керування сховищем → Резервні копії .

- Виберіть ім’я пристрою , резервне копіювання якого вам більше не потрібне і від якого потрібно позбутися
- Виберіть Видалити резервну копію, а потім виберіть Вимкнути та видалити.
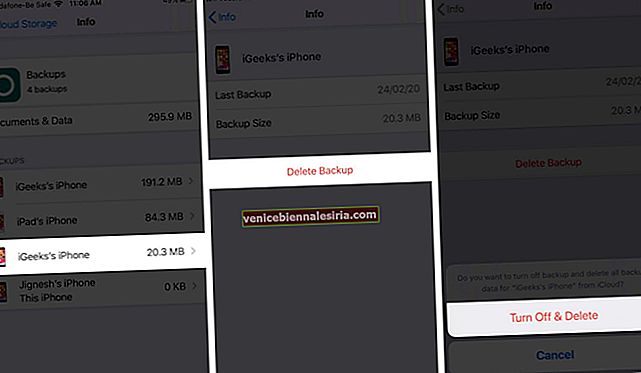
Примітка. Видалення резервної копії також призведе до вимкнення резервних копій iCloud для вибраного пристрою, доки ви не ввімкнете її вручну.
Виберіть, які додатки робити резервні копії на вашому пристрої
Багато програм, встановлених на вашому iPhone або iPad, автоматично створюють резервні копії в iCloud. Ви можете вимкнути це для будь-яких додатків, якими ви не користуєтесь, щоб звільнити місце на iCloud. Ось як:
- Перейдіть до Налаштування → [ваше ім’я] → iCloud .

- Виберіть Керування сховищем → Резервні копії .

- Виберіть назву пристрою, яким ви зараз користуєтесь.
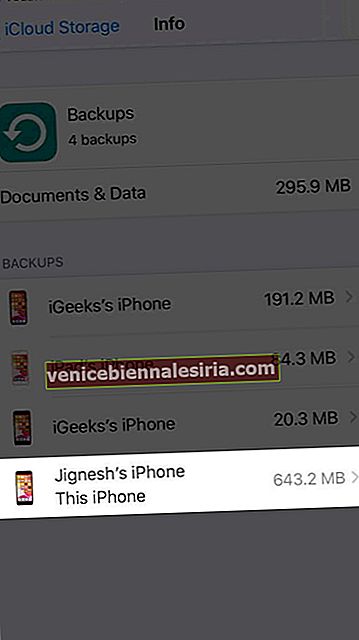
- Нижче виберіть «Вибрати дані для резервного копіювання» , вимкніть програми, для яких не потрібно робити резервні копії
- Виберіть Вимкнути та видалити.
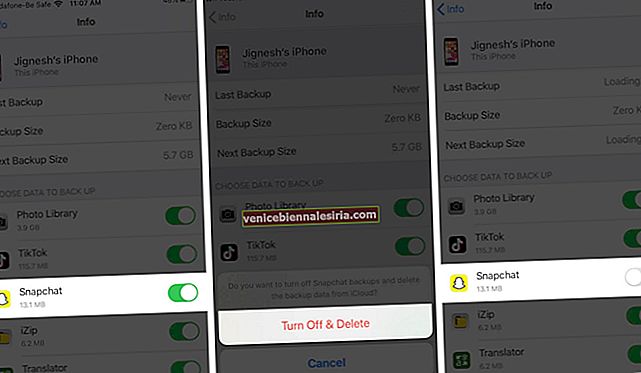
Це вимкне резервне копіювання iCloud для вибраних програм, а також видалить всю їх інформацію з iCloud.
Примітка. Цей параметр недоступний для деяких програм, для яких потрібно завжди створювати резервні копії.
Видаліть фотографії та відео з iCloud Photos
Якщо ви захочете зберігати фотографії та відео з вашого iPhone або iPad на сховищі iCloud, це може швидко з’їсти простір. Отже, бажано перенести та зберегти ці файли в іншому місці. Наприклад, ви можете завантажити свої фотографії iCloud на свій Mac або ПК. Потім ви можете помістити їх на зовнішній жорсткий диск або на іншу хмарну службу, таку як Google Drive або Dropbox.
Після збереження фотографій та відео в іншому місці, ось як можна видалити фотографії та відеозаписи, щоб звільнити місце на сховищі iCloud:
- Відкрийте програму Photos на вашому iPhone або iPad
- Торкніться Фотографії внизу екрана.
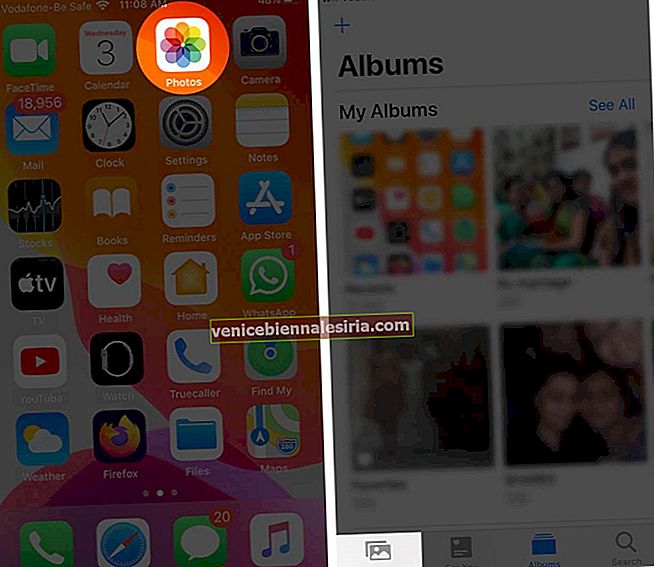
- Натисніть Вибрати та виберіть усі фотографії та відео, які потрібно видалити
- Торкніться значка кошика, а потім виберіть Видалити фото.
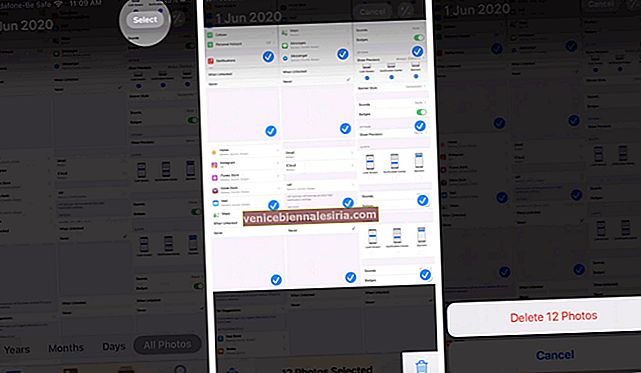
Видаліть файли з iCloud Drive
Як і фотографії та відео, ви також можете позбутися файлів і папок iCloud Drive, щоб звільнити місце для зберігання. Однак, якщо інші люди мають спільні папки з вами, вони не займуть жодної вашої пам’яті.
Ви можете видалити власні папки та файли лише способом, наведеним нижче. Переконайтеся, що ви вже зберегли важливі дані в іншому просторі, перш ніж вилучати їх із вашого Диска iCloud.
- Відкрийте програму Файли на своєму iPhone або iPad
- Натисніть Огляд.

- У розділі Розташування натисніть на iCloud Drive, а потім натисніть Вибрати .
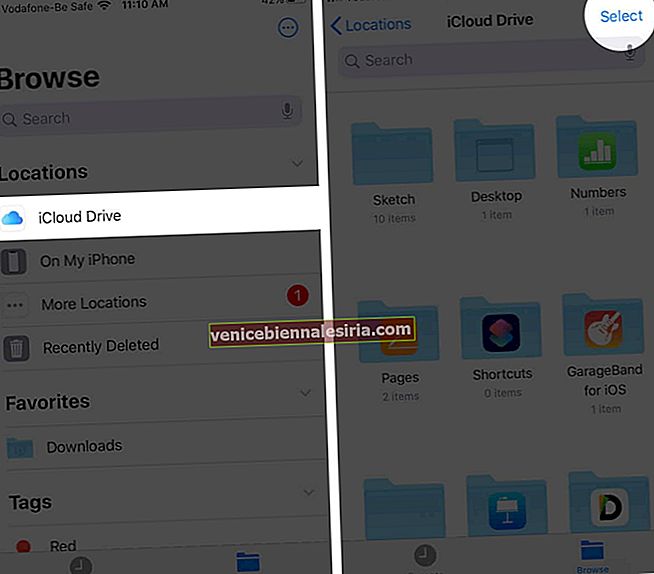
- Виберіть усі папки та файли, які потрібно видалити
- Торкніться значка кошика .
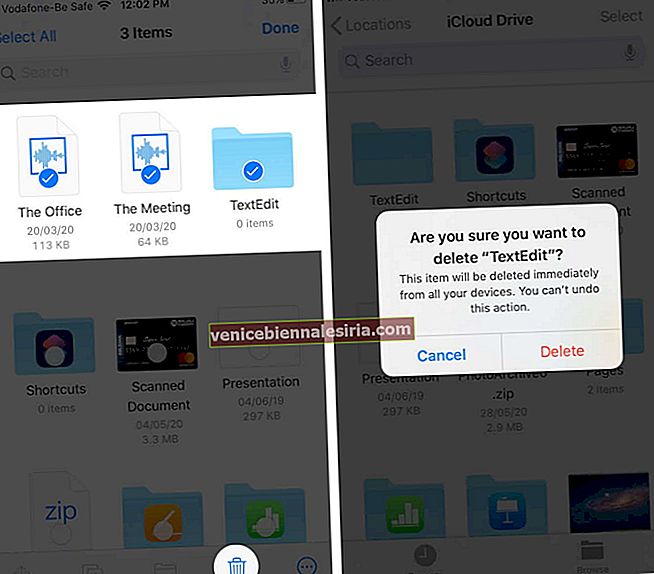
- Тепер знову в розділі Місцеположення натисніть нещодавно видалене, а потім натисніть Вибрати .
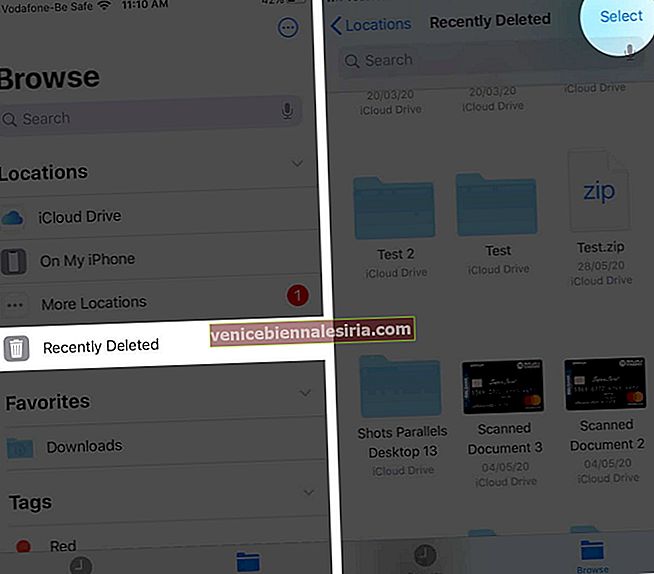
- Виберіть усі файли, які потрібно назавжди видалити
- Торкніться Видалити .
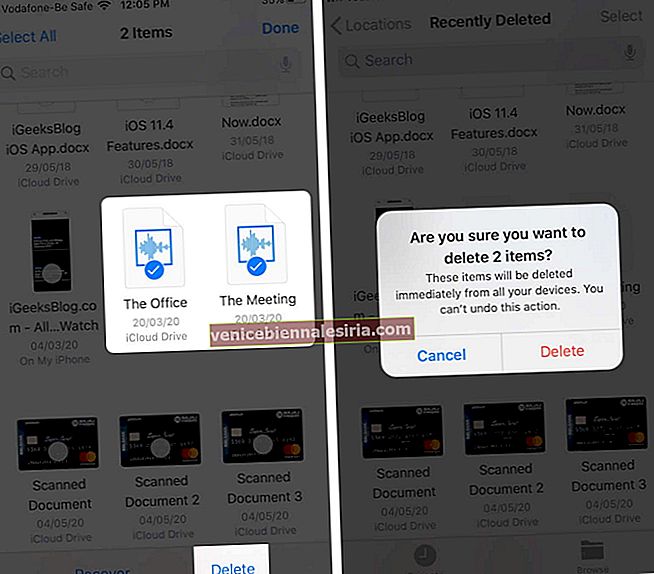
Видалити електронну пошту, повідомлення та вкладення
Ви можете звільнити сховище iCloud, регулярно видаляючи електронні листи зі свого облікового запису електронної пошти iCloud. Пошта з великими вкладеннями особливо займає простір, тому позбудьтеся всього, що вам не потрібно.
Подібним чином, якщо ви ввімкнули Повідомлення в iCloud для синхронізації повідомлень на різних пристроях, усі ваші тексти та вкладення займуть місце на вашому сховищі iCloud. Тому непогано видаляти фотографії та вкладення iMessage, а також текстові повідомлення.
Підводячи підсумки
Існує кілька способів звільнити місце на вашому сховищі iCloud. Бажано на практиці регулярно робити ці кроки, щоб все було організовано. Чи вважаєте Ви ці поради корисними? Поділіться своїми думками в розділі коментарів нижче.
Ви хотіли б також прочитати ці повідомлення:
- Видаліть фотографії з iCloud Backup на iPhone