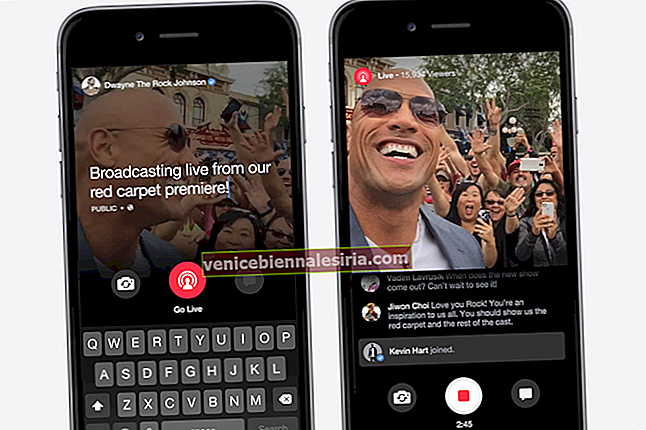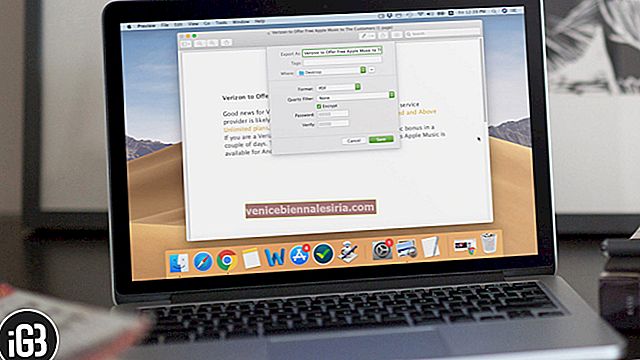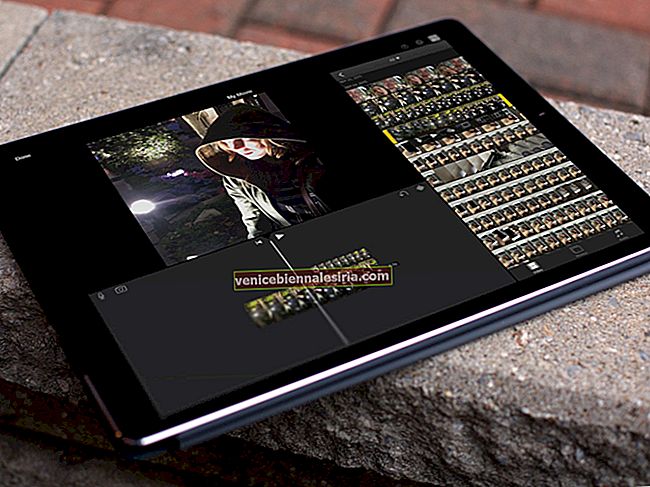Ми всі любимо високоякісне відео та завдяки камері високої чіткості iPhone; тепер ми можемо робити відео у форматі 4K із роздільною здатністю 1080px та 720px. Настільки якісні, наскільки вони візуально, ці відео з’їдають пам’ять вашого iPhone або iPad.
Більше того, ділитися цими відео через Gmail, Whatsapp, Instagram чи будь-яку іншу програму - клопіт. Залишився єдиний засіб - зменшити відеофайл на iPhone. В своєму останньому оновленні iOS 13 програма Photos включала функції для редагування відео без додатків для редагування відео.
Такі функції, як додавання потрібного фільтра до відео на вашому iPhone, перетворення фотографії в реальному часі у відео та навіть для обертання відео. Однак функція стиснення відео на iPhone все ще відсутня. Таким чином, ми залежить від сторонніх програм для того ж самого.
Як зменшити розмір відео на iPhone та iPad
Щоразу, коли ви зменшуєте розмір відео чи фотографії, ви ставите під сумнів її якість. Отже, залежно від вашого відео та мети, що стоїть за ним, вам доведеться збалансувати співвідношення розміру та якості.
Ви знайдете безліч програм, доступних в App Store. Я протестував кілька з них і насолоджувався простим у користуванні інтерфейсом Video Compressor. Крім того, програма дозволяє вам як попередньо встановлені, так і власні параметри стиснення.
Як стискати відео з iPhone та iPad за допомогою програми Video Compressor
Крок 1. Перейдіть до App Store на вашому iPhone або iPad і знайдіть Video Compressor . Виберіть програму та завантажте.
Крок No2. Після встановлення відкрийте програму Video Compressor і натисніть піктограму '+', щоб додати відео , яке потрібно стиснути.

Крок No3. Додаток запитає дозволу на доступ до ваших Фотографій, натисніть OK .

Крок No4. Додаток покаже всі альбоми , виберіть розділ Відео .

Крок No5. Тепер виберіть відео, яке ви хочете стиснути, і натисніть S select у верхньому правому куті екрана.

Крок No6. Натисніть Вибрати попередньо встановлену (HD 720p) , і ви перейдете до параметрів попереднього налаштування відео . Виберіть бажаний варіант.

Крок No7. Тепер у головному меню виберіть Попередній перегляд , тут ви можете переглянути та порівняти оригінальне та стиснене відео.

Крок No8. Поверніться до головного меню та виберіть Продовжити .

Крок No9. Виберіть альбом призначення , торкнувшись його або Додати новий альбом внизу сторінки.

Крок No10. Програма почне стискатися ; це займе деякий час, залежно від розміру оригінального відео.

Крок No11. Після завершення додаток надасть вам можливість видалити оригінали або закінчити , вибрати відповідно до вашого вибору.

Крок No12. Закрийте програму і перейти до фотографії додатки
Стиснене відео зберігатиметься в альбомі згідно з вашими інструкціями до програми. Перевірте відео один раз і сміливо діліться ним скільки завгодно.
Це все, шановні!!
Вихід
Тепер не забувайте про проблеми зі зберіганням та обміном відео на вашому iPhone та iPad за допомогою цих додатків для стиснення відео. Зберігайте оригінальне відео в резервній копії та зберігайте стислі версії на iPhone та iPad.
Як зазначалося вище, коли ви зменшуєте відеофайл на iPhone або будь-якому іншому пристрої, якість відео також знижується. Якщо ви не хочете йти на компроміс, використовуйте AirDrop, в якому ви можете передавати будь-який файл у пристрої екосистеми Apple.
Вам також можуть сподобатися ці відеозломи:
- WonderFox HD Video Converter Factory Pro для живлення ваших відео та економії місця
- Як завантажити відео IGTV на iPhone та телефон Android
- Найкращі програми для панорами iPhone для зйомки 360-градусних панорамних фотографій та відео
- Як надіслати велике відео з iPhone на електронну пошту, Mac або ПК з Windows
Ви пробували будь-яку програму для стиснення відео? Яким був ваш досвід, чи сподобалась вам якість стисненого відео? Поділіться своїм досвідом та поглядами у вікні коментарів.