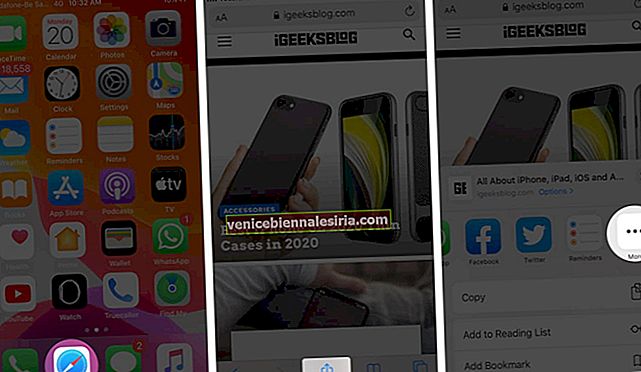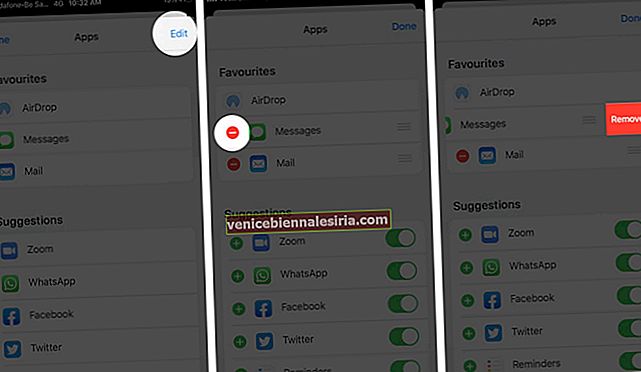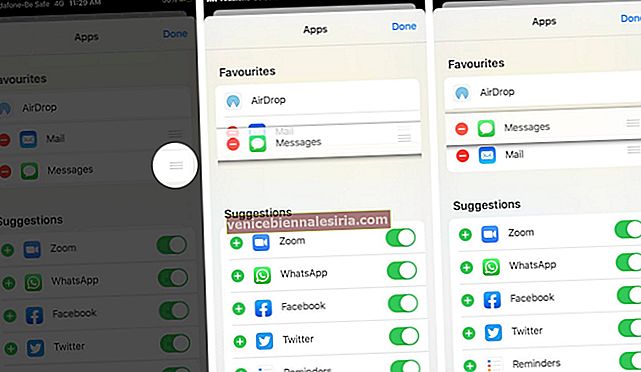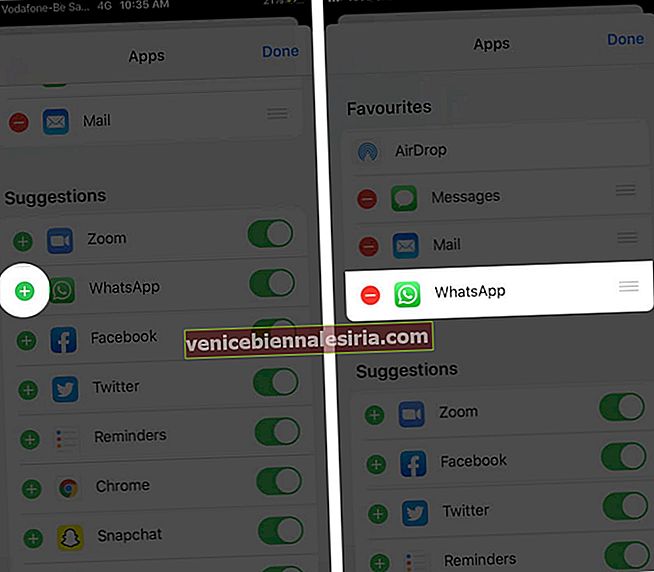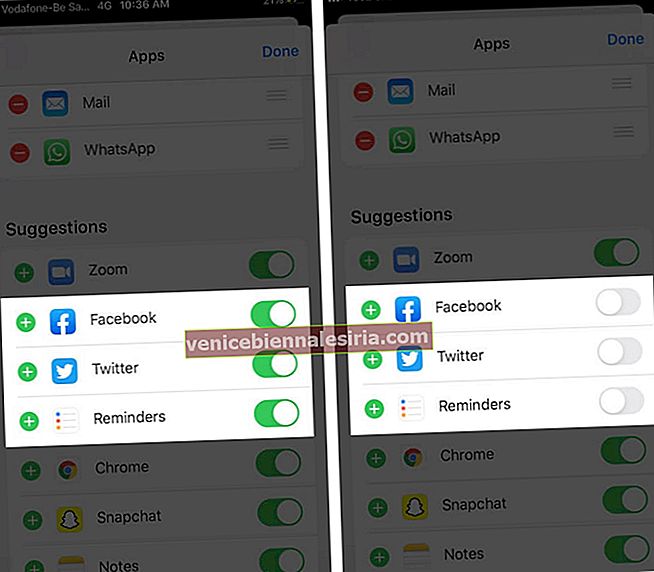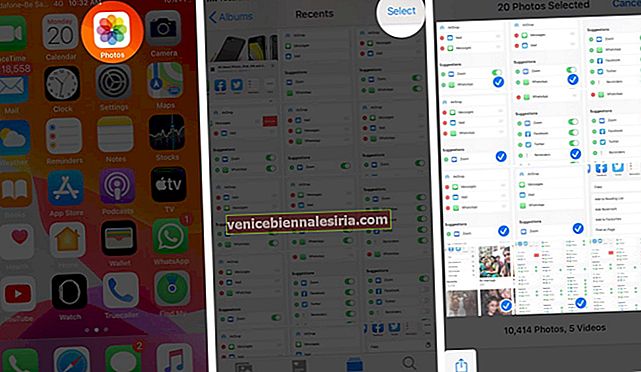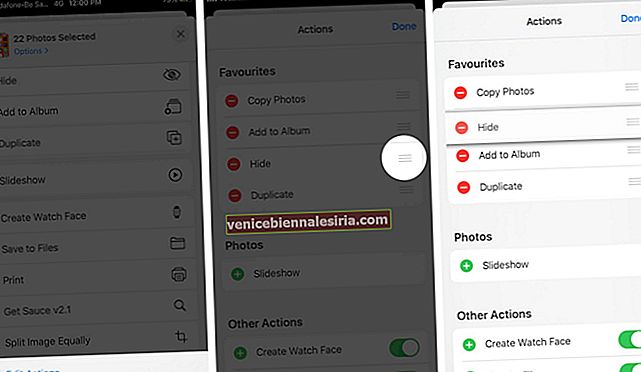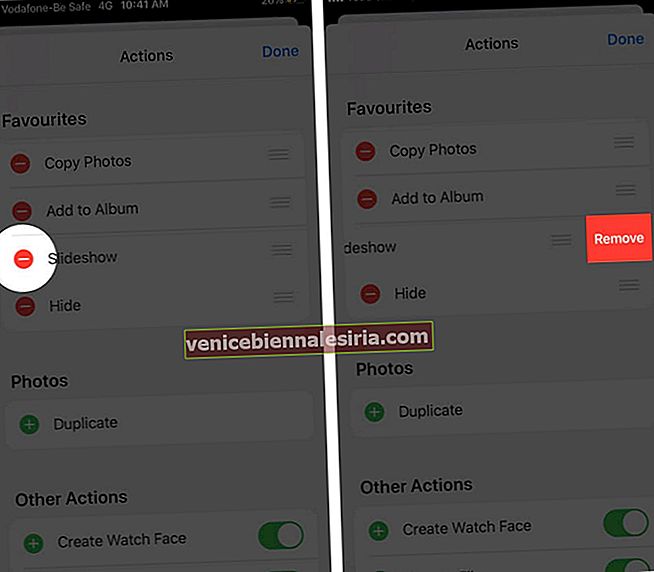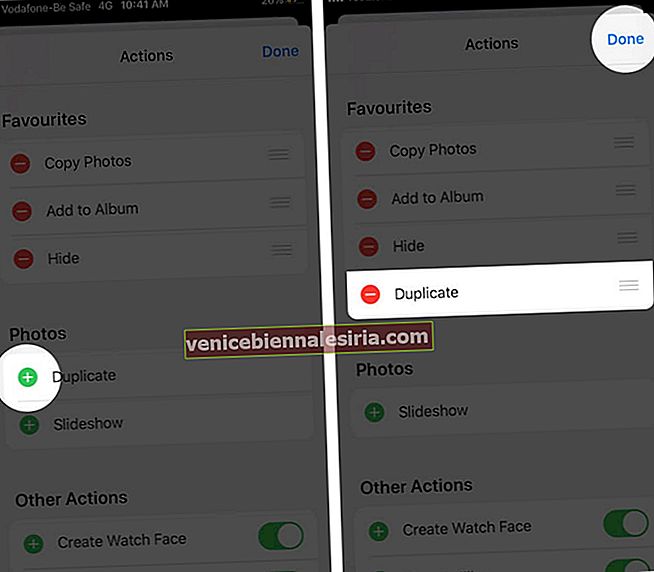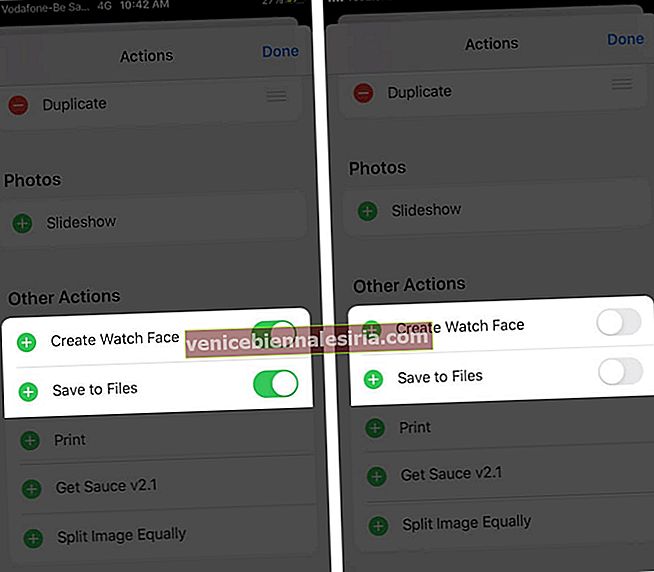У iOS 13 у Share Sheet відбувся повний редизайн. Він виконує ті самі дії, що й раніше, але вдосконалювався і розширювався. Загалом, речі виглядають чудово. Однак не всі використовують однакові програми за замовчуванням або однакові вбудовані дії у фіксованому порядку вибору. Таким чином, це чудова ідея переставити та налаштувати спільний аркуш на iPhone під управлінням iOS 14 або 13 відповідно до переваг. Давайте подивимось, як ви це можете зробити!
- Як налаштувати панель спільного доступу до програм на iPhone або iPad
- Як налаштувати аркуш дій на iPhone або iPad
Як налаштувати панель спільного доступу до програм на iPhone або iPad
Панель спільного доступу до програм - це горизонтальний рядок із вбудованим значком AirDrop , а також значками сторонніх програм для спільного використання. Дозвольте мені показати вам, як додати до нього улюблений додаток, видалити ті, якими ви не користуєтеся, і переставити порядок.
- Усередині будь-якої програми натисніть на значок спільного доступу.
- Проведіть праворуч ліворуч, щоб закінчити, і натисніть Більше.
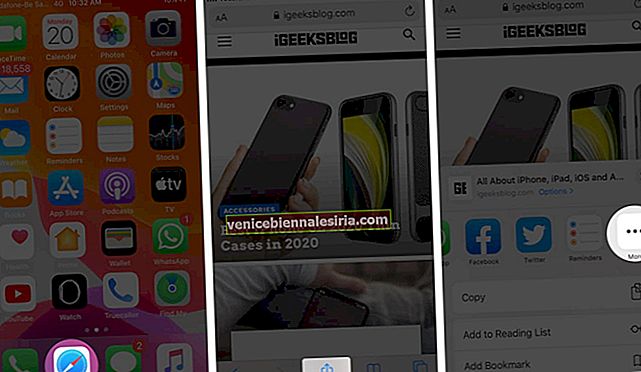
- Натисніть Редагувати.
- Натисніть червону кнопку мінус, а потім натисніть Видалити. Це видалить додаток із Вибраного.
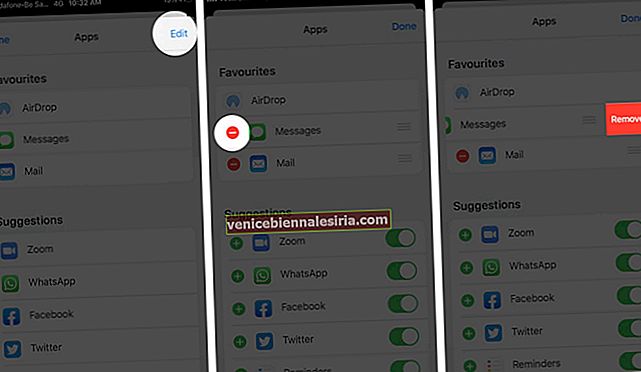
- Торкніться і утримуйте піктограму з трьох рядків праворуч. Тепер перемістіть програму вгору або вниз, щоб змінити її положення.
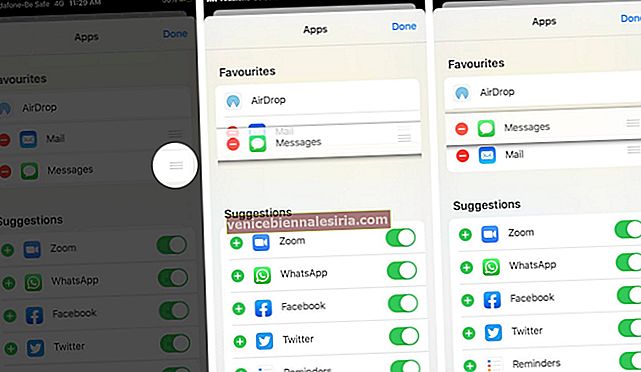
- З пропозицій натисніть зелену кнопку плюс, щоб додати програму до Вибраного.
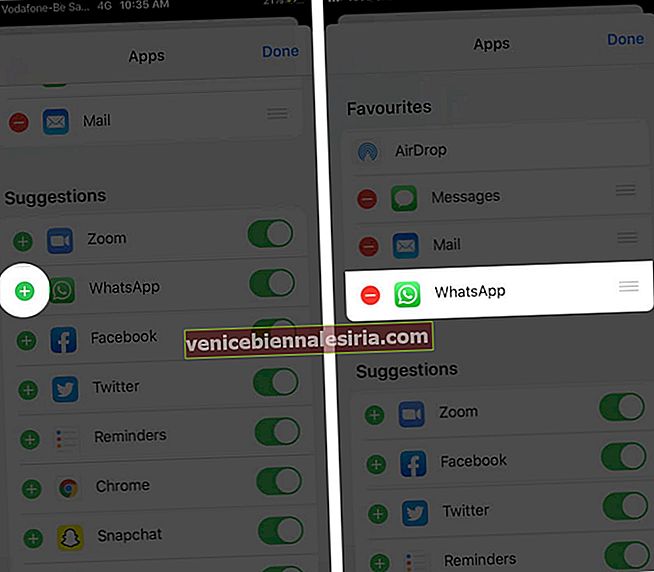
- Торкніться перемикача, щоб увімкнути або вимкнути показ цієї програми на горизонтальній панелі спільного доступу.
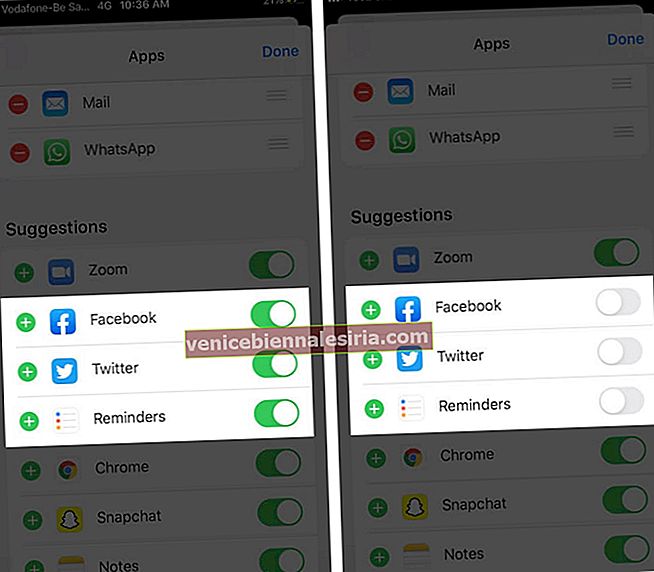
Ви можете вимкнути перемикач, щоб заборонити появу сторонніх програм на панелі спільного доступу. Ви не можете цього робити з усіма програмами Apple. Деякі, такі як Apple Notes та Reminders, можна вимкнути з Shared Sheet: Повідомлення, Пошта та Книги можна пересувати лише до кінця. Їх неможливо видалити повністю.
Як налаштувати аркуш дій на iPhone або iPad
Аркуш дій на iPhone розділений на три частини. Вони є улюбленими, зокрема певними додатками, а також іншими діями та ярликами. Ось як додати, видалити та переставити ці параметри та персоналізувати досвід.
- Відкрийте програму ` ` Фотографії '' , натисніть на `` вибрати '' та виберіть фотографії
- Натисніть на значок спільного доступу.
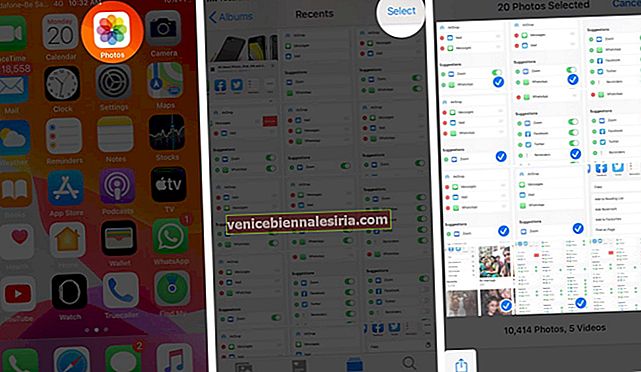
- Прокрутіть до кінця та натисніть Редагувати дії.
- Щоб переставити улюблені дії, торкніться і утримуйте піктограму з трьох рядків та переміщуйте її вгору або вниз.
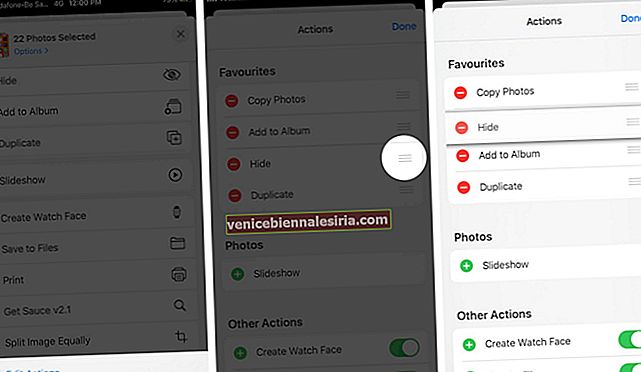
- Щоб видалити дію зі списку обраних, натисніть червону кнопку мінус. Нарешті, натисніть Видалити.
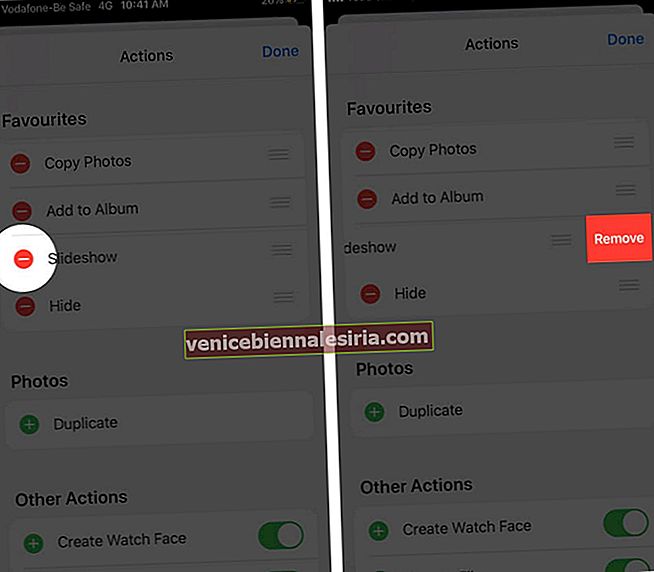
- Щоб додати дію до обраного, торкніться зеленої кнопки плюс.
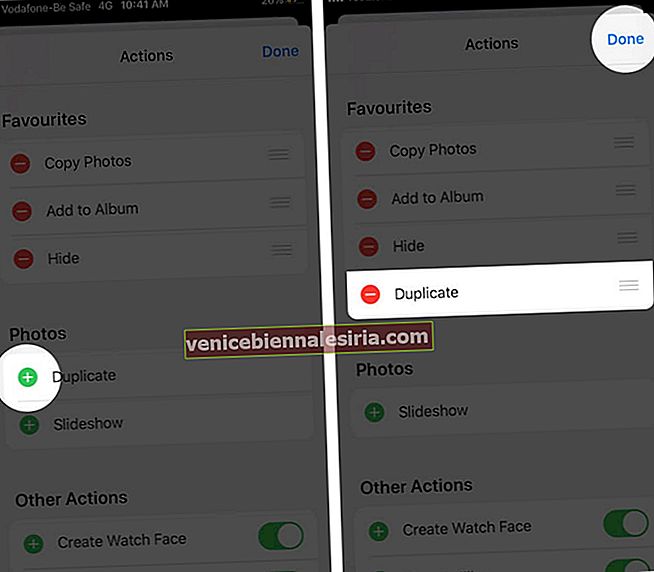
- Щоб увімкнути або вимкнути певні підтримувані дії, торкніться перемикача.
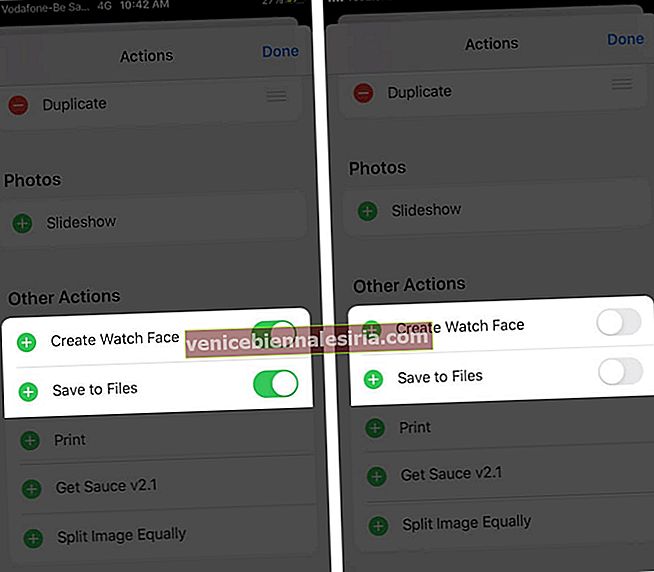
Зверніть увагу, що в Аркуші дій ви можете переставити лише ті параметри, які додані до вибраного.
Це все, товаришу!
Ось як ви можете налаштувати спільний аркуш на вашому iPhone або iPad. Я не використовую Повідомлення, тому нарешті це маю. Подібним чином я багато використовую такі дії, як Зберегти у файли та Додати до альбому. Отже, вони є на вершині моїх улюблених. Ви також можете встановити їх відповідно до вашого використання.
Нарешті, можливо, вам буде цікаво знати спосіб видалення контактів із спільного аркуша.
Погляньте на ці цікаві публікації:
- Як ділитися піснями Apple Music з історіями Instagram
- Як видалити список читання Safari на iPhone, iPad і Mac
- Як ділитися контактами з одного iPhone на інший iPhone
Якщо у вас є додаткові запитання або плутанина, будь ласка, використовуйте поле для коментарів нижче.