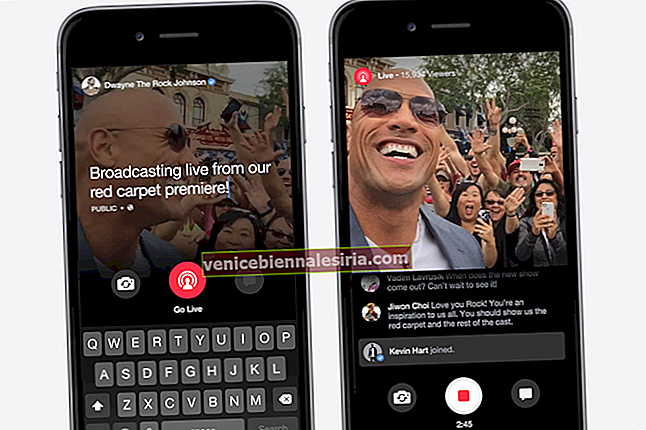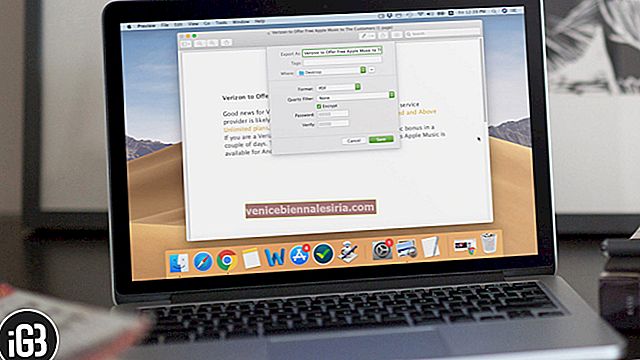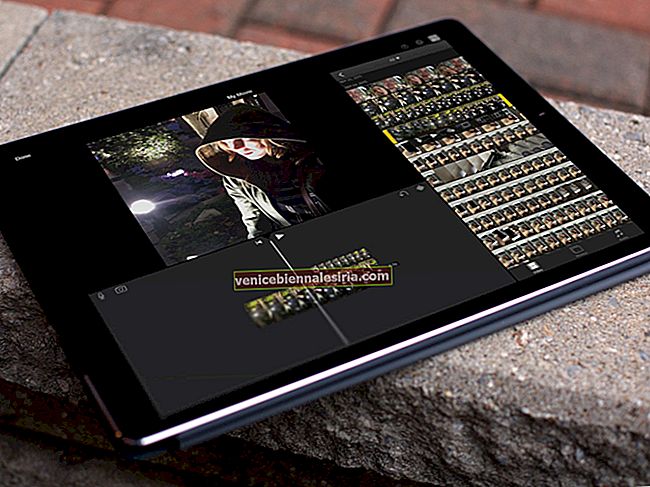Док-станцію можна використовувати для негайного переключення між програмами на iPad. Це зручне місце для зберігання регулярно використовуваних або нещодавно завантажених програм. Врешті-решт заважаючи вам спробувати перекопати кілька екранів, щоб знайти одну програму. Це допомагає швидше виконувати багатозадачність, оскільки користувач може відкривати дві або більше додатків у режимі слайда або розділеного перегляду. Тепер давайте почнемо розуміти, як Dock можна використовувати на вашому iPad під управлінням iPadOS 14 або 13.
- Як отримати доступ до док-станції на iPad
- Упорядкуйте програми у док-станції на iPad
- Як додати або видалити програми з Dock на iPad
- Вимкніть пропоновані та останні програми в Dock для iPad
- Багатозадачність на iPad із режимом слайда та розділеного перегляду
- Використовуйте програми під час перегляду відео в режимі PiP
Як отримати доступ до док-станції на iPad
Ви можете знайти док-станцію внизу головного екрана. При цьому на правій стороні відображатимуться всі нещодавно відкриті програми, а на лівій можна налаштувати ваші найулюбленіші програми.

Припустимо, ви перебуваєте в якомусь іншому додатку і хочете отримати доступ до док-станції із самого відкритого додатка. Трохи проведіть пальцем вгору від нижньої частини екрана програми, і ви побачите його там.

Упорядкуйте програми у док-станції на iPad
Торкніться та утримуйте програму, щоб увійти в режим перемикання. Опинившись, утримуйте та перетягуйте піктограму, щоб перемістити програму у потрібне місце.

Те саме правило застосовується до програм на головному екрані. Перетягніть їх до док-станції та опустіть у потрібне місце.
Як додавати та видаляти програми з док-станції на iPad
Щоб додати програму, ви можете торкнутися її та утримувати та перетягувати на ліву сторону док-станції.

Тепер, щоб видалити те саме, виконайте наведені нижче дії:
- Натисніть і утримуйте додаток, який потрібно видалити, і ви побачите на ньому піктограму хреста.
- Натисніть на нього.
- Вам потрібно підтвердити, якщо ви хочете видалити програму.

- Незабаром після підтвердження додаток буде видалено.
Вимкніть пропоновані та останні програми в Dock для iPad
- Відкрийте програму Налаштування .
- Тепер перейдіть на головний екран і док-станцію.
- Ви знайдете опцію Показати запропоновані та останні програми в Dock.
Перемикач може бути перетворений про п або про ФФ як за вашим бажанням. Якщо ви хочете, щоб програми відображалися, перемикач можна ввімкнути, а якщо ви хочете в інший спосіб, те саме можна вимкнути.

Багатозадачність із режимом перегляду слайдів та розділеного перегляду
Якщо ви хочете використовувати два або більше додатків на своєму iPad, не змінюючи екран, до якого ви в даний момент маєте доступ. Це можна зробити за допомогою режиму перегляду слайдів та розділеного перегляду. Цей спосіб застосовується лише у тому випадку, якщо у вас є одна програма, яка доступна на док-станції, тому для цього, по-перше, вам потрібно додати будь-яку з двох програм.
- Відкрийте одну з програм.
- А тепер трохи проведіть пальцями від нижньої частини екрана, щоб переглянути док-станцію.
- Натисніть і утримуйте програму, щоб відкрити її в режимі розділеного перегляду протягом 2 секунд.

Він перетвориться на невелике вертикальне вікно, після чого ви зможете переглядати як програми, так і одну програму на більшому вікні, а іншу - на меншій.
Примітка: Режим розділеного перегляду працюватиме лише для деяких моделей iPad, включаючи iPad Pro, iPad 5-го покоління або новішої версії, Air 2 або новішої версії та iPad Mini 4 або новішої версії.
Використовуйте програми під час перегляду відео в режимі PIP
Використання деяких важливих програм під час перегляду фільму видається цікавим. Чи не так?
Нижче наведені кроки для доступу до нього на вашому iPad:
Я припустив, що ваш фільм чи відео наразі відкритий, і тепер вам доведеться відкрити інший додаток у режимі "картинка в картинці".
- Проведіть вгору знизу, щоб знайти док-станцію на своєму iPad.
- Тепер, оскільки додаток, яке ви хочете відкрити в режимі PIP, уже додано. Ви можете торкнутися та утримувати програму та перетягувати її в правий кут екрана.

- Тепер ви можете отримати доступ до обох екранів у режимі "картинка в картинці".

Примітка. У налаштуваннях ви навіть можете ввімкнути режим PIP, який продовжує відтворювати ваше відео, навіть якщо натиснути кнопку головного екрана. Отже, якщо ви переглядаєте відео та натискаєте кнопку додому, воно відразу перетворюється на плаваючий PIP, що дозволяє переміщати відео куди завгодно, ковзаючи; він стане меншим або більшим, якщо ви втискаєте або виводите те саме.
Щоб увімкнути налаштування: Запустіть програму Налаштування → Торкніться Головний екран і док-станція → Багатозадачність → Увімкніть перемикач Картинка в картинці.

Це все від Нас !!
Щоб ваша док-станція виглядала привабливішою, ви можете ввімкнути темний режим на своєму iPad . Ось наш допис у блозі, щоб ви пройшли через нього.
Тепер, щоб активувати режим, ви можете провести пальцем зверху вниз і торкнутися піктограми Темний , і ваш режим активується.
Якому режиму ви віддасте перевагу на своєму iPad? Згадайте у розділі коментарів нижче !! До цього часу, будьте в курсі всіх нових функцій, які з’являються!
Пов’язаний зміст:
- Знайдіть збережені паролі на iPhone та iPad
- Як використовувати кольорові фільтри на iPhone та iPad
- Кращі ігри Tower Defense для iPhone та iPad