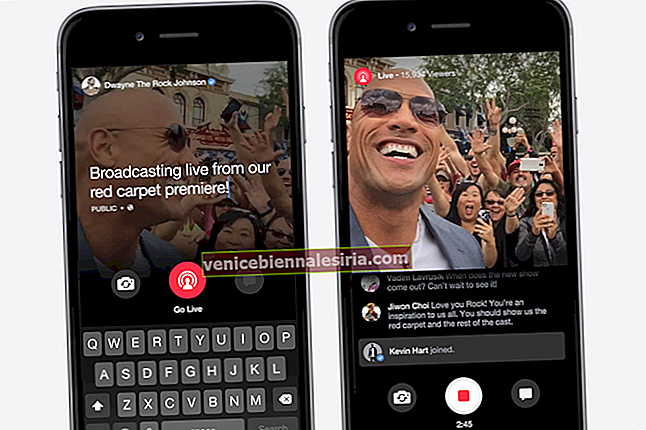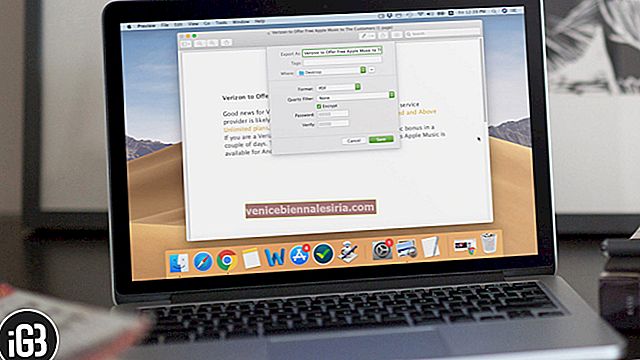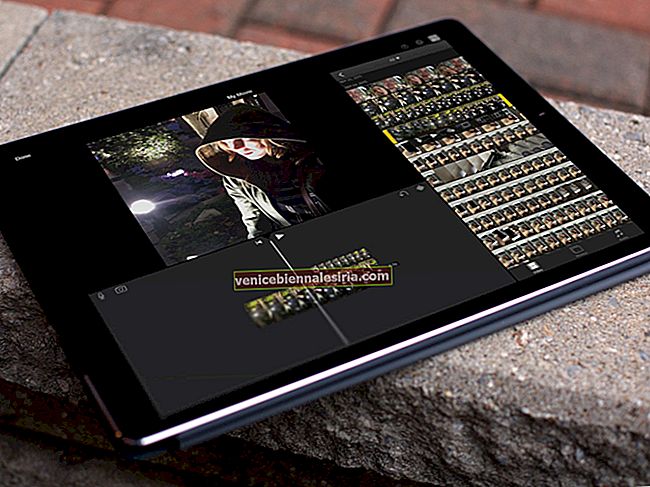Буквально кілька днів тому я був дуже радий бачити “iFile” та “iCleaner Pro”, готові до встановлення на iPhone, що працює під управлінням iOS 10. Завдяки переважно Xcode, стало можливим завантажувати додатки без необхідності користуватися допомогою App Store .
Маєте мало уявлення про Xcode? Це інтегроване середовище розробки (IDE), яке складається із засобів розробки програмного забезпечення, необхідних для розробки програм для macOS Sierra, iOS, watchOS та tvOS. Це допомагає розробникам у кодуванні, тестуванні або налагодженні програм.
Хоча процес бокового завантаження будь-якої програми за допомогою Xcode дещо тривалий і вимагає достатнього терпіння, щоб витримати кроки, біль варто терпіти. Давайте з’ясуємо, як це працює!
Як завантажувати додатки на iPhone та iPad під управлінням iOS 10 за допомогою Xcode 8
Крок 1. Спочатку потрібно встановити останню версію Xcode (8.1) на ваш Mac.
Крок No2. Далі перейдіть до //developer.apple.com. Якщо у вас немає облікового запису розробника, створіть його зараз. В іншому випадку введіть свій Apple ID та паролі для входу.
Крок No3. Далі запустіть Xcode 8 на своєму Mac. Перейдіть до Xcode → Налаштування → Облікові записи. Потім натисніть на піктограму “+”, щоб додати свій обліковий запис розробника Apple.
Крок No4. Тепер настав час знайти програму, яку ви хочете завантажити на свій iPhone. У цьому тесті я спробую iCleaner Pro та iFile.
Тепер настав час знайти програму, яку ви хочете завантажити на свій iPhone. У цьому тесті я спробую BlockParty або Github.
Крок No5. Скопіюйте відображення URL-адреси праворуч.
Крок No6. На Xcode 8 клацніть на Source Control, а потім Check Out.
Введіть URL-адресу програми, яку ви щойно скопіювали, у полі розташування сховища.
Натисніть кнопку Далі → Завантажити .
Тепер код буде завантажено в Xcode 8 на вашому Mac.
Після завершення процесу завантаження ви побачите назву програми разом із опцією Ready .
Крок No7. Підключіть пристрій iOS до Mac за допомогою кабелю USB.
Потім виберіть свій iPhone зі спадного вікна поруч із назвою програми.
Крок No8. Коли ви побачите Ready , натисніть кнопку “Play”, щоб розпочати процедуру. Дозвольте цьому процесу пройти спокійно.
Авторизуйте програму на своєму iPhone
Тепер ви повинні побачити значок програми на головному екрані iPhone.
Настав час дозволити програмі працювати на вашому пристрої.
Відкрийте програму Налаштування → Загальне → Профіль → Ваша програма → і торкніться Довіряти .
Це воно! Тепер настав час якнайкраще використовувати програму, яку ви встановили на своєму пристрої.