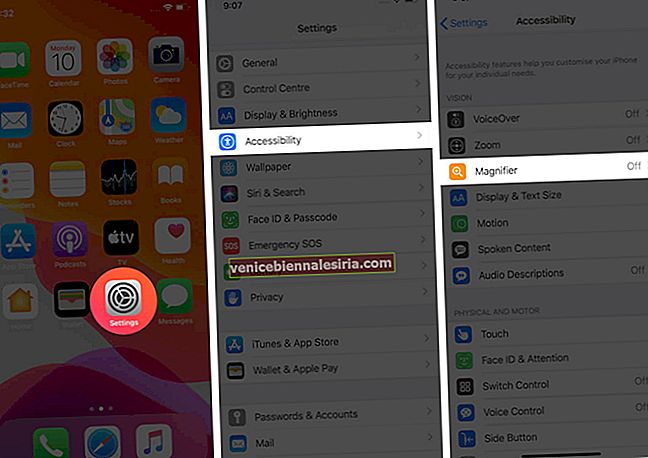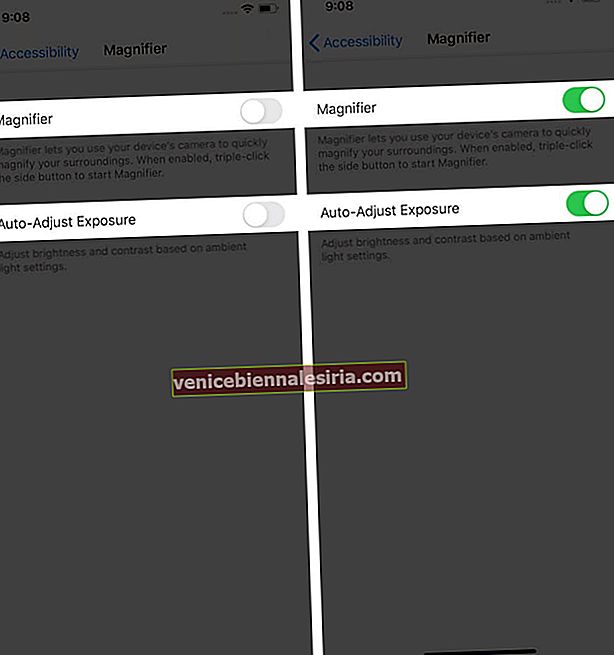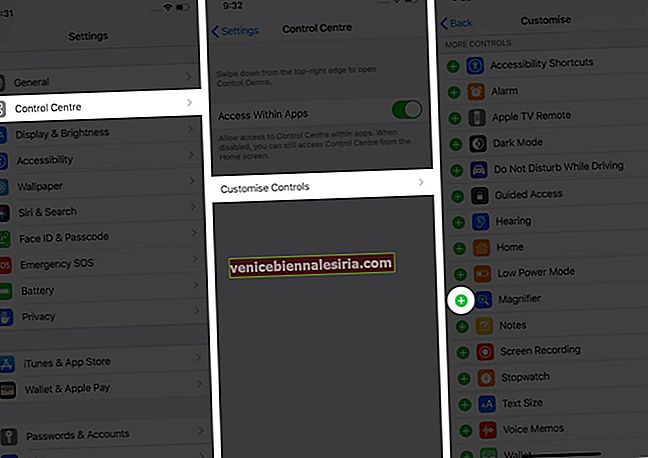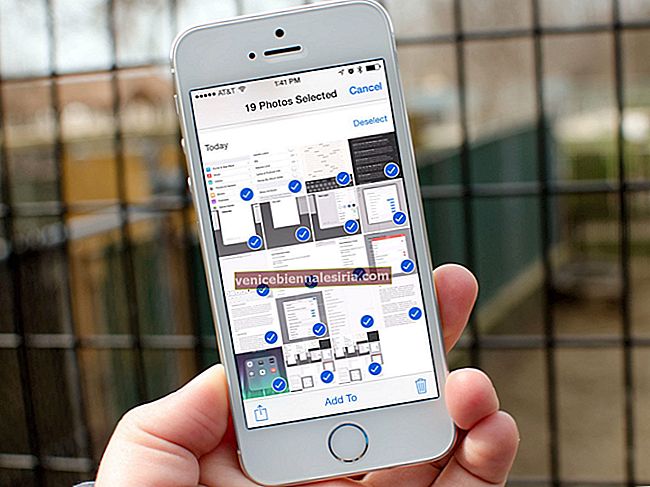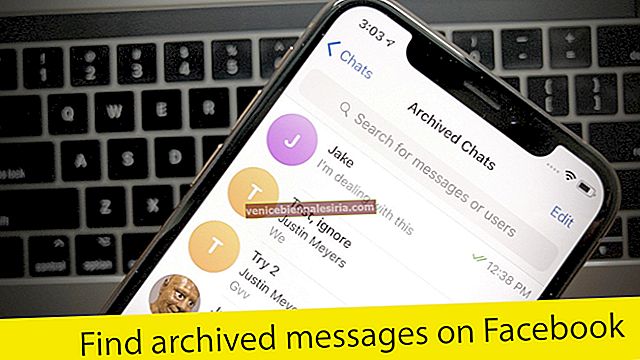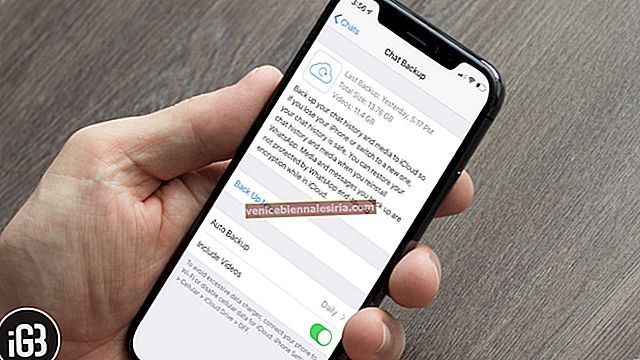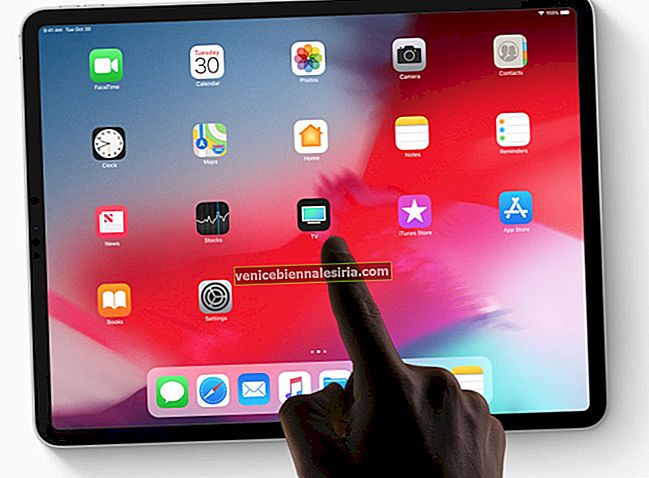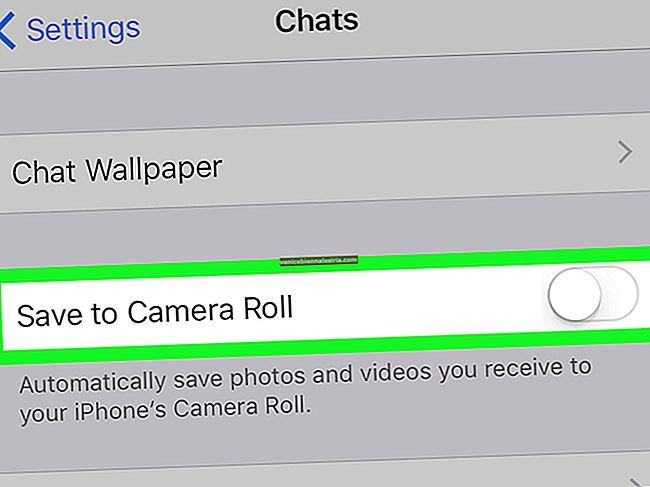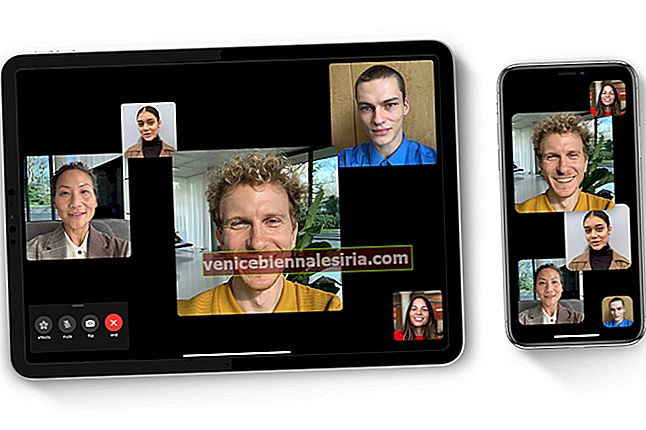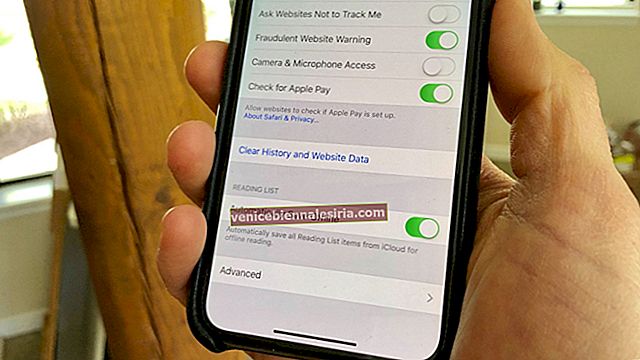Ваші iPhone та iPad оснащені зручною вбудованою лупою, яка може допомогти вам збільшити все, що важко побачити. Наприклад, дрібний шрифт на пляшці з ліками, вуличний знак, який знаходиться занадто далеко на відстані, і т. Д. Ця функція спеціальних можливостей має безліч додаткових опцій, таких як можливість регулювання контрастності та яскравості, застосування фільтрів , і більше. Тож давайте перевіримо, як використовувати лупу на вашому iPhone або iPad.
- Як увімкнути лупу на iPhone або iPad
- Як швидко отримати доступ до лупи
- Як користуватися лупою на iPhone або iPad
Як увімкнути лупу на iPhone або iPad
Спочатку потрібно увімкнути лупу на своєму пристрої, виконавши такі дії:
- Перейдіть до Налаштування → Доступність → Екранна лупа.
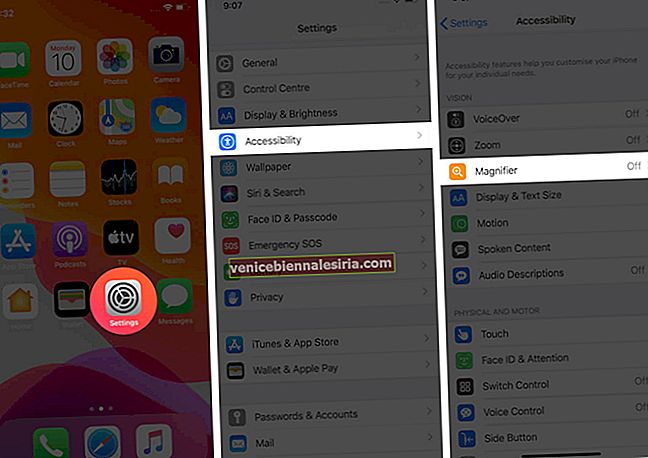
- Перемикання ON в лупою.
- Ви також можете переключити ON опції для автоматичного Налаштування експозиції , щоб зробити збільшувач регулювати яскравість і контрастність в залежності від навколишнього освітлення умов для кращого візуального досвіду.
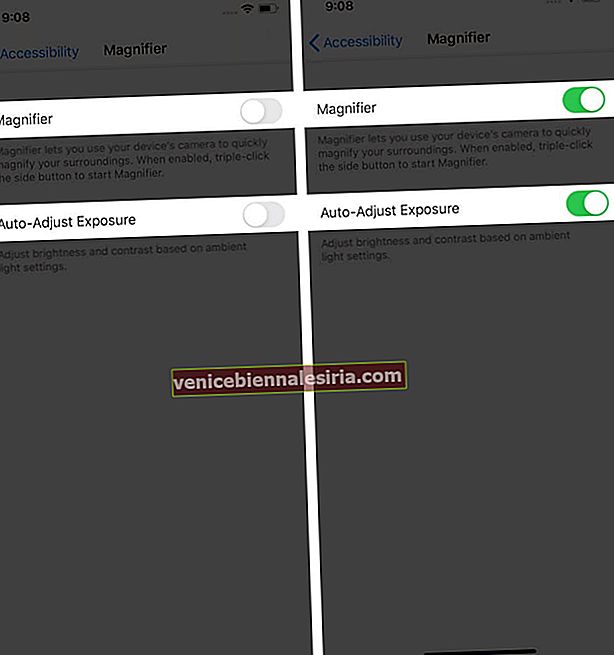
Як швидко отримати доступ до лупи
Після того, як ви ввімкнули лупу, як описано вище, є два способи запустити її, коли вам потрібно.
По-перше, якщо ви використовуєте iPhone X і пізніші версії, або iPad з ідентифікатором обличчя, ви можете швидко відкрити лупу, потрої натиснувши кнопку збоку . Щоб закрити лупу, проведіть пальцем вгору від нижньої частини екрана.
Якщо у вас iPhone 8 або старішої версії, а також моделі iPad з кнопкою Home, тричі натисніть кнопку Home . Щоб закрити лупу, натисніть кнопку головного екрана.
Як додати лупу до Центру управління
По-друге, ви також можете використовувати Центр керування для швидкого доступу до лупи. Щоб додати опцію:
- Перейдіть до Налаштування → Центр керування → Налаштування елементів керування.
- Прокрутіть вниз і торкніться маленької зеленої кнопки « плюс » поруч із лупою.
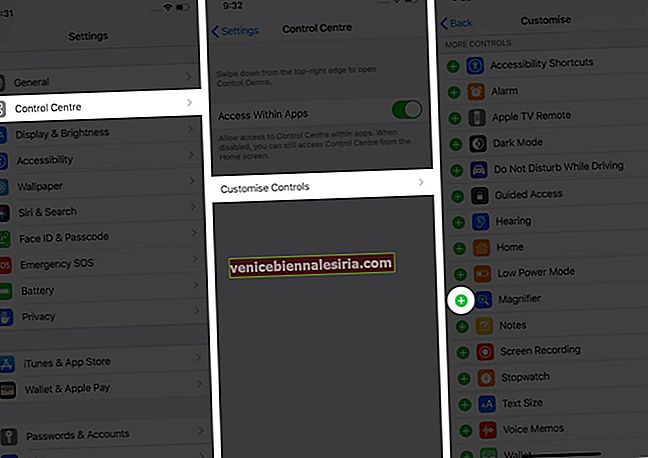
Тепер ви можете торкнутися піктограми лупи в Центрі керування, щоб запустити її, коли вам потрібно.

Як користуватися лупою на iPhone або iPad
Після запуску лупи, як описано вище, є кілька варіантів, якими ви можете скористатися:
Для регулювання рівня збільшення, перемістіть повзунок у нижній частині екрана , щоб збільшити і збільшити вихід на об'єкті.

Увімкніть ліхтарик для кращої видимості, натиснувши піктограму блискавки .

Увімкніть блокування фокуса , торкнувшись маленького значка блокування. Це запобіжить постійну перефокусування вашої камери.

Щоб заморозити кадр , торкніться кругової кнопки внизу екрана, і навколо нього з’явиться жовте кільце. Це дозволить вам вільно пересувати телефон, але все одно дивитись на збільшене зображення. Ви можете перетягнути повзунок, щоб збільшити або зменшити заморожене зображення. Щоб повернутися до живої лупи, натисніть ще раз кругову кнопку.

Щоб зберегти зображення Freeze Frame у вашій бібліотеці фотографій або поділитися ним із контактом, натисніть і утримуйте на екрані. Потім виберіть параметри Зберегти або Поділитися .

Щоб змінити яскравість і контрастність лупи , натисніть кнопку Фільтри внизу праворуч. Це схоже на три перекриваються кола. Потім за допомогою повзунків регулюйте яскравість і контраст, як вам подобається.

Щоб змінити фільтри у лупі , торкніться піктограми фільтрів унизу праворуч. Потім проведіть пальцем по параметрах, щоб вибрати різні фільтри.

Щоб інвертувати кольори та фільтри у лупі , торкніться піктограми Фільтри, а потім торкніться кнопки ліворуч із вигнутими стрілками.

Підводячи підсумки
Отже, ви вже пробували використовувати лупу на своєму iPhone або iPad? Поділіться своїм досвідом з нами в коментарях нижче. Ви також можете перевірити, як використовувати ярлики доступності на своєму пристрої.
Можливо, вам також сподобається прочитати:
- Як користуватися голосовим управлінням на iPhone
- Як вимкнути функцію “Press Home to Unlock” на iPhone
- Як увімкнути Оголошення дзвінків на iPhone