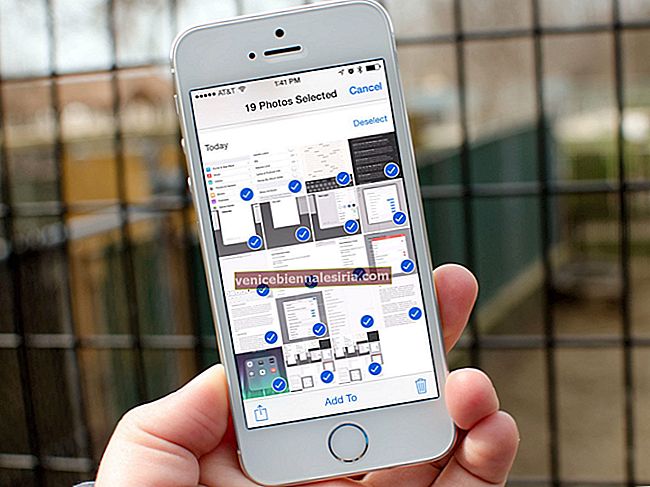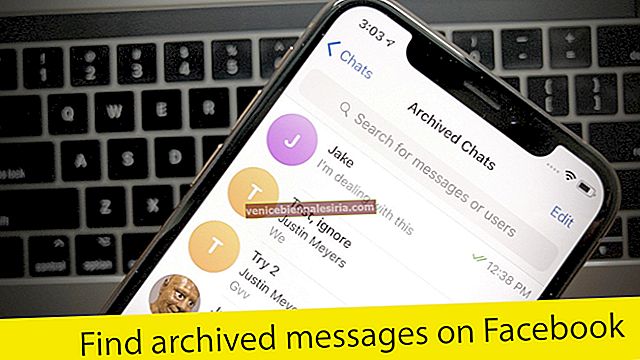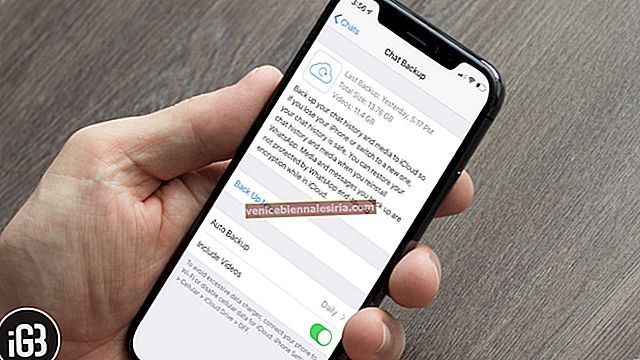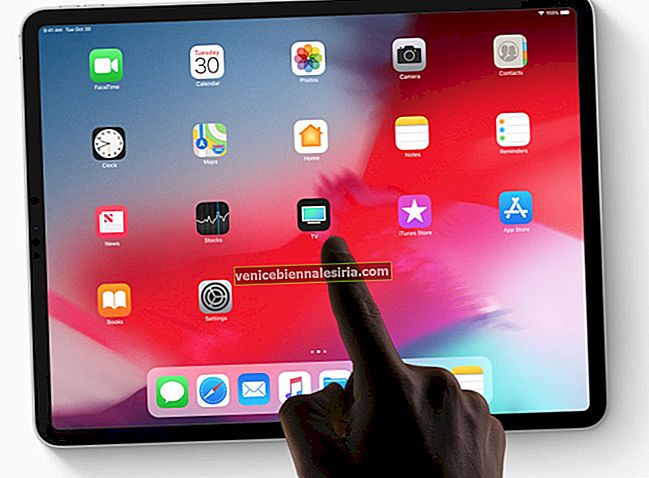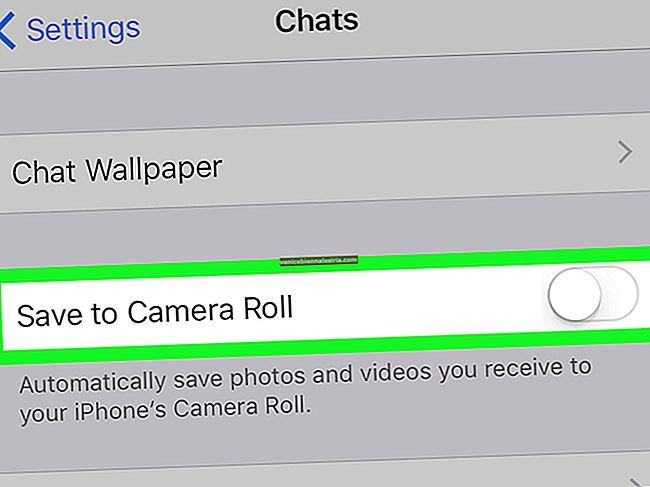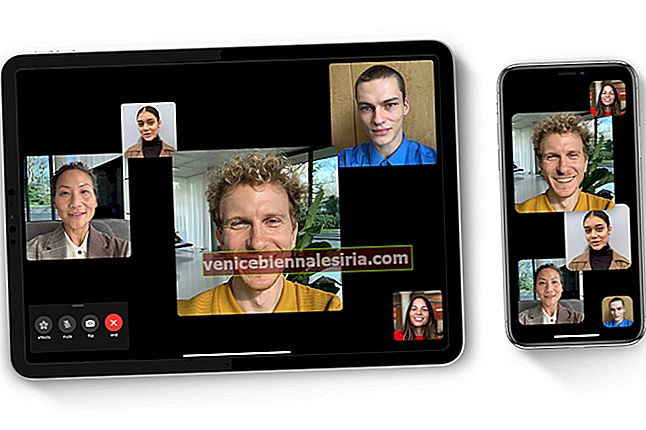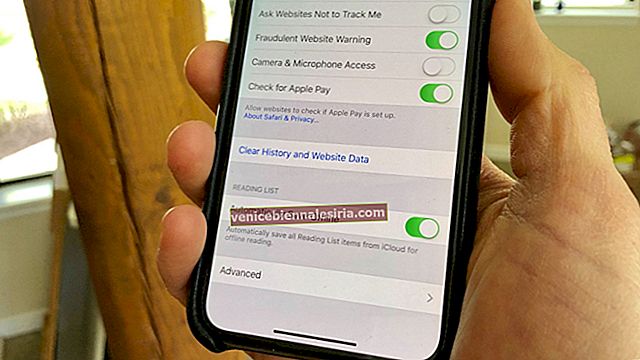Екранний час дозволяє зручно керувати використанням додатків та пристроїв. Коли ви знаєте, як використовувати екранний час на своєму iPhone та iPad, ви можете легко відстежувати, скільки часу ви проводите на своєму пристрої. Це також дозволяє обмежувати явний вміст та програми для соціальних мереж. Крім того, ви можете також керувати пристроєм вашої дитини, щоб регулювати, як вона ним користується. Тож давайте детальніше розглянемо ці особливості.
- Як увімкнути час екрану на iPhone або iPad
- Встановіть екранний пароль
- Як увімкнути простої на iPhone
- Встановіть денні обмеження часу для категорій програм із обмеженнями додатків
- Встановіть денні обмеження часу для певної програми з обмеженнями додатків
- Встановіть денні обмеження часу для веб-сайту з обмеженнями додатків
- Увімкніть обмеження щодо вмісту та конфіденційності для iPhone та iPad
- Як запобігти покупкам iTunes та App Store за допомогою екранного часу
- Увімкніть час екрану дитини на iPhone та iPad
- Налаштуйте час на екрані для вашої дитини за допомогою спільного використання сім’ї
- Як вимкнути час екрану на iPhone та iPad
Як увімкнути час екрану на iPhone або iPad
Крок 1. Відкрийте програму Налаштування на своєму iPhone або iPad.
Крок No2. Торкніться Час екрану.
 Крок No3. Далі натисніть Увімкнути час екрану → Продовжити → Це мій iPhone.
Крок No3. Далі натисніть Увімкнути час екрану → Продовжити → Це мій iPhone.
 Тепер ви будете отримувати щотижневий звіт із інформацією про час використання вашого екрану. Однак це ще не все. Екранний час має кілька особливостей. Продовжуйте читати.
Тепер ви будете отримувати щотижневий звіт із інформацією про час використання вашого екрану. Однак це ще не все. Екранний час має кілька особливостей. Продовжуйте читати.
Як встановити пароль часу екрану
Крок 1. Перш за все, увімкніть час екрану (використовуючи наведені вище кроки).
Крок No2. Торкніться Використовувати пароль часу екрану.
Крок No3. Введіть пароль . Підтвердьте це.

Як увімкнути простої на iPhone
Крок 1. Після того, як ви ввімкнули час екрану, торкніться простою → Введіть код часу екрану, якщо буде запропоновано.
 Крок No2. Увімкніть перемикач на час простою.
Крок No2. Увімкніть перемикач на час простою.
 Крок No3. Звідси виберіть Кожен день або Налаштуйте дні → Виберіть час.
Крок No3. Звідси виберіть Кожен день або Налаштуйте дні → Виберіть час.
 Під час простою будуть доступні лише телефонні дзвінки та додатки, які ви вирішите дозволити. Поверніться назад і торкніться Завжди дозволено. Звідси ви можете завжди дозволити додаток.
Під час простою будуть доступні лише телефонні дзвінки та додатки, які ви вирішите дозволити. Поверніться назад і торкніться Завжди дозволено. Звідси ви можете завжди дозволити додаток.
Останній варіант Блокувати під час простою означає, що ваша дитина повинна буде надіслати запит на продовження дозволеного часу, коли буде досягнуто обмеження простою. Якщо це ваш телефон, ви можете ввести пароль екранного часу та продовжувати користуватися програмою.
Встановіть денні обмеження часу для категорій програм із обмеженнями додатків
Крок 1. Усередині екранного часу торкніться Обмеження програми.
Крок No2. Натисніть Додати обмеження. Введіть свій пароль часу екрану, якщо запитають.
 Крок No3. Виберіть відповідну категорію програми → Натисніть Далі.
Крок No3. Виберіть відповідну категорію програми → Натисніть Далі.
Крок No4. Встановіть обмеження часу. Ви також можете налаштувати дні. → Натисніть Додати.
 Блок в кінці обмеження означає, що додаток буде непридатним після досягнення обмеження часу. Однак є можливість запитати більше часу.
Блок в кінці обмеження означає, що додаток буде непридатним після досягнення обмеження часу. Однак є можливість запитати більше часу.
Усі обмеження програм скидаються щодня опівночі.
Щоб видалити обмеження програми: Проведіть пальцем праворуч наліво на екрані Обмеження програм і торкніться Видалити. Введіть екранний пароль часу та підтвердьте, натиснувши Видалити обмеження.

Встановіть денні обмеження часу для певної програми з обмеженнями додатків
Крок 1. Усередині екранного часу натисніть Обмеження додатків.
Крок No2. Натисніть Додати обмеження → Введіть пароль екранного часу, якщо вас попросять.
 Крок No3. Торкніться стрілки поруч із категорією програми.
Крок No3. Торкніться стрілки поруч із категорією програми.
Крок No4. Виберіть одну або кілька програм. Ви можете вибрати програми з різних категорій. Просто продовжуйте натискати стрілку та виберіть кілька програм. Натисніть Далі.
Крок No5. Встановіть обмеження часу та натисніть Додати.

Встановіть денні обмеження часу для веб-сайту з обмеженнями додатків
Крок 1. Усередині екранного часу торкніться Обмеження програми.
Крок No2. Натисніть Додати обмеження → Введіть пароль екранного часу, якщо буде запропоновано.
 Крок No3. З кінця натисніть Веб-сайти.
Крок No3. З кінця натисніть Веб-сайти.
Крок No4. Натисніть Додати веб-сайт і введіть URL-адресу → Натисніть Далі.
 Крок No5. Встановіть обмеження часу та натисніть Додати.
Крок No5. Встановіть обмеження часу та натисніть Додати.
 Ви також можете побачити, як заблокувати веб-сайт у Safari на iPhone та iPad.
Ви також можете побачити, як заблокувати веб-сайт у Safari на iPhone та iPad.
Як увімкнути обмеження щодо вмісту та конфіденційності для iPhone та iPad
Крок 1. Відкрийте програму Налаштування → Натисніть Час екрану.
Крок No2. Натисніть на Обмеження вмісту та конфіденційності.
Крок No3. Увімкніть перемикач для Обмеження вмісту та конфіденційності → Введіть код доступу до екрану, якщо буде запропоновано.
 Крок No4. З довгого списку тут ви можете натиснути на відповідні параметри та вибрати Дозволити зміни або Не дозволяти зміни.
Крок No4. З довгого списку тут ви можете натиснути на відповідні параметри та вибрати Дозволити зміни або Не дозволяти зміни.
Як запобігти покупкам iTunes та App Store за допомогою екранного часу
Крок 1. Відкрийте програму Налаштування та натисніть Час екрану.
Крок No2. Натисніть на Обмеження вмісту та конфіденційності. Увімкніть його, якщо ще не.
 Крок No3. Натисніть iTunes & App Store Purchases.
Крок No3. Натисніть iTunes & App Store Purchases.
 Крок No4. Торкніться Встановлення програм і виберіть Заборонити.
Крок No4. Торкніться Встановлення програм і виберіть Заборонити.
 Обмеження зв'язку дозволяють вибрати, кому дитина може телефонувати під час дозволеного часу екрану та під час простою. Перегляньте наш докладний посібник, щоб дізнатися, як налаштувати та використовувати обмеження на зв’язок у режимі "Час екрану".
Обмеження зв'язку дозволяють вибрати, кому дитина може телефонувати під час дозволеного часу екрану та під час простою. Перегляньте наш докладний посібник, щоб дізнатися, як налаштувати та використовувати обмеження на зв’язок у режимі "Час екрану".
Як увімкнути час екрану дитини на iPhone та iPad
Крок 1. Відкрийте програму Налаштування на iPhone своєї дитини.
Крок No2. Натисніть Час екрану → Увімкнути час екрану → Продовжити → Це iPhone моєї дитини.
Крок No3. Ви можете встановити час простою , обмеження додатків тощо. Ви також можете зробити це пізніше. Далі створіть екранний час доступу (не повідомляйте про це дитині). Ви знаходитесь у режимі Screen Time на iPhone своєї дитини.
Після того, як ви встановили iPhone дитини за допомогою вищевказаних кроків, ви можете ввімкнути час простою, встановити ліміти додатків для iPhone своєї дитини та багато іншого, виконуючи ті самі дії, що зазначені в цій публікації.
Якщо ви використовуєте спільний доступ до сім'ї, ви можете також увімкнути час екрану для вашої дитини, використовуючи кроки, показані в наступній підказці.
Як налаштувати час на екрані для вашої дитини за допомогою спільного використання сім’ї
Вам потрібно ввімкнути спільний доступ до сім’ї, щоб налаштувати час екрану для членів сім’ї. Після цього ви зможете переглядати звіти про час використання екрана вашої дитини, а також встановлювати батьківський контроль із вашого iPhone.
Крок 1. Відкрийте програму Налаштування на своєму iPhone.
Крок No2. Торкніться свого імені зверху.
Крок No3. Натисніть Спільний доступ до сім’ї → Час використання екрана.
Крок No4. Далі натисніть ім’я члена сім’ї, а потім натисніть Увімкнути час екрану → Продовжити та виконуйте інструкції на екрані.
Крім того, після того, як ви встановите на екрані час екрану, на ньому ви побачите опцію Налаштування часу екрану для сім’ї. Натисніть на нього і дотримуйтесь інструкцій.
Як вимкнути час екрану на iPhone та iPad
Крок 1. Відкрийте програму Налаштування на своєму iPhone.
Крок No2. Натисніть Час екрану.
 Крок No3. Натисніть Вимкнути час екрану → Введіть свій пароль, якщо запитають. Знову натисніть на Вимкнути час екрану.
Крок No3. Натисніть Вимкнути час екрану → Введіть свій пароль, якщо запитають. Знову натисніть на Вимкнути час екрану.

Ви можете очистити дані про час використання екрану, вимкнувши екранний час. Після цього ви можете знову ввімкнути час екрану, якщо хочете продовжувати його використовувати.
Примітка. Це призведе до видалення всіх існуючих налаштувань або налаштувань, встановлених у режимі "Час екрану".
Вихід із системи…
Це було все про те, як можна розпочати роботу та використовувати Screen Time на iOS 13. Це чудовий інструмент для контролю за активністю та добробутом дитини в Інтернеті. Що ви скажете про це? Поділіться в коментарях нижче.
Ви хотіли б також прочитати ці повідомлення:
- Найкращі програми батьківського моніторингу для iPhone та iPad
- Як знайти пристрої для членів сім’ї за допомогою програми Знайти мій
- Як заблокувати профіль Netflix за допомогою PIN-коду
- Скиньте пароль часу екрану на iPhone або iPad у iOS 14/13