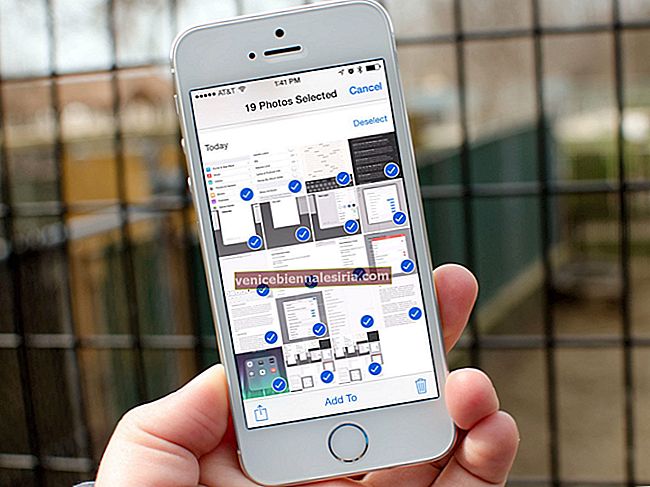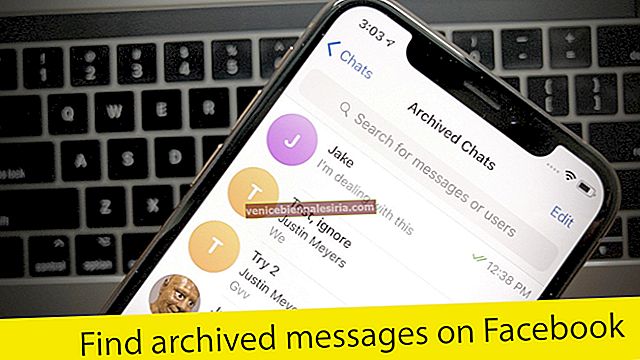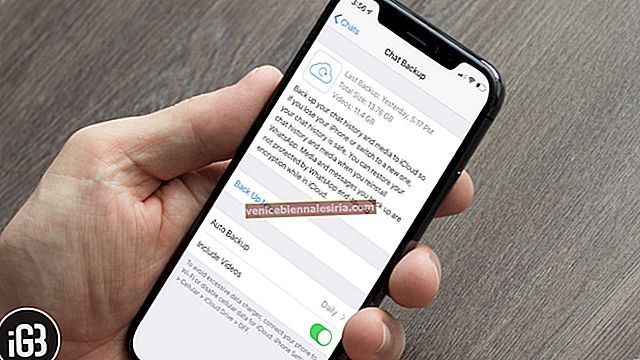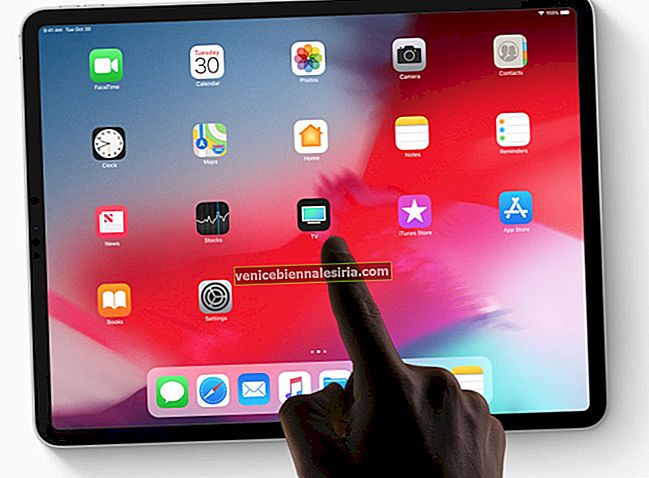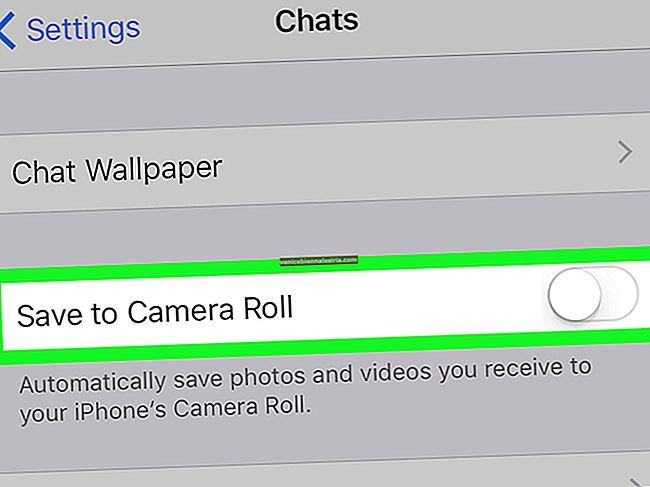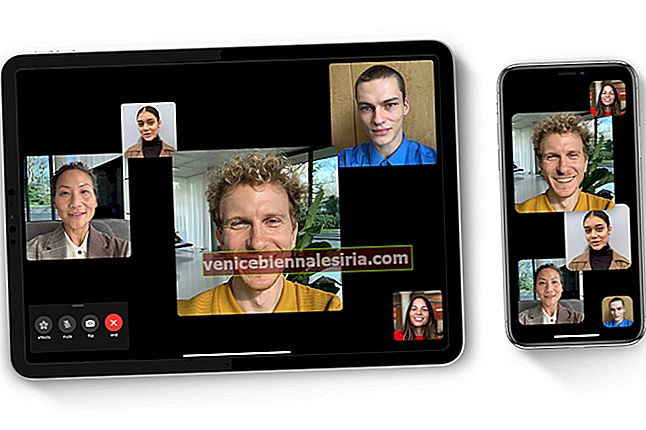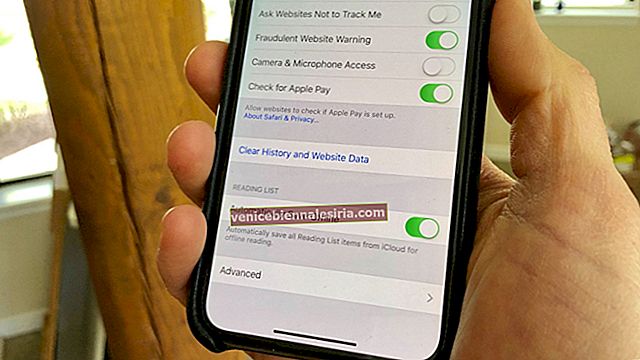З часом ви зазвичай помічаєте, що ваш Mac починає поводитися дивно. Цю дивина може не вирішити, виконуючи основні способи усунення несправностей, такі як перезавантаження Mac. Для цього вам може знадобитися перейти на більш глибокий рівень, щоб вирішити це.
Оперативна пам'ять PRAM або параметр (оперативна пам'ять) зберігає деякі основні значення обладнання вашого Mac. Ці значення регулярно оновлюються, коли ви вносите будь-які зміни до параметрів. Часом ці значення можуть бути пошкоджені або погано записані, і це спричиняє дивну поведінку вашого Mac.
З іншого боку, SMC (System Management Controller) спеціально для Mac на базі Intel. SMC контролює різні речі, ніж PRAM. Наприклад, він піклується про ваш вентилятор процесора, світло на вашому Mac і клавіатурі, живлення та продуктивність системи. Скидання налаштувань PRAM та SMC є останніми кроками усунення несправностей. Тому не робіть це регулярно як основне усунення несправностей.
Хоча, скидання цих двох параметрів не пов'язане з ризиком, навіть тоді у вас є резервна копія важливих речей на зовнішньому диску. Видаліть динаміки та інше вишукане обладнання зі свого Mac, перш ніж продовжувати роботу з посібником. Будь ласка, дотримуйтесь інструкцій у послідовності, і не переходьте безпосередньо до скидання SMC.
Як скинути PRAM (параметр оперативної пам'яті) на Mac
Крок No1 . Повністю вимкніть ваш Mac. Це означає весь шлях вниз, а не просто спати чи виходити з системи. По можливості вимкніть вимикач живлення, а потім знову увімкніть його.
Крок No2 . Натисніть кнопку живлення на вашому Mac разом із Command + Option + P + R.Переконайтеся, що натискаєте всі кнопки клавіатури, перш ніж з’явиться сірий екран, інакше це не спрацює.
Крок No3 . Натискайте, доки ваш Mac не завантажиться повністю.
Крок No4 . Після відпускання клавіш перезавантажте Mac ще раз нормально.
Це воно; ваш Mac скинув свою PRAM. Після повторного входу вам доведеться зробити кілька налаштувань, таких як регулювання швидкості миші, часу, гучності та кількох інших речей. Усі ваші дані будуть надійними та надійними.
Як скинути SMC (контролер системного управління) на Mac
Крім того, процес скидання SMC ділиться на три частини: Mac зі знімною батареєю, Mac з незнімною батареєю та Mac PC або сервери.
Скидання SMC на Mac зі змінною батареєю
Крок No1 . Як зазвичай, повністю ВИМКНІТЬ свій Mac.
Крок No2 . Вийміть мережний шнур , а також на батарею
Крок No3 . Тепер натисніть харчування кнопку в протягом 5 секунд.
Крок No4 . Покладіть акумулятор і кабель живлення.
Крок No5 . Увімкніть ON вашого Mac.
Як скинути SMC на Mac за допомогою незнімного акумулятора
Крок No1 . Повністю вимкніть Mac.
Крок No2 . Цього разу не виймайте кабель живлення.
Крок No3 . Тепер на клавіатурі Mac одночасно натисніть Shift + Option + Control + Power .
Крок No4 . Відпусти всі ключі.
Крок No5 . Тепер знову увімкніть Mac, натиснувши кнопку живлення . SMC успішно скинуто.
Як скинути SMC на Mac PC або серверах
Крок No1 . Заткнись вниз ваш Mac PC повністю.
Крок No2 . Вимкніть на мережевий шнур від машини.
Крок No3 . Натисніть і утримуйте кнопку живлення протягом 5 секунд.
Крок No4 . Відпустіть кнопку живлення та підключіть шнур живлення назад до свого Mac.
Крок No5 . Увімкніть ON вашого Mac нормально.
Це все. Ваш Mac успішно скинув PRAM та SMC. Ці два процеси не призначені для регулярного технічного обслуговування. Після основного пошуку та усунення несправностей слід керуватися керівництвом як найвищою зброєю.
Ваш Mac колись поводився дивно? Що ви зробили, щоб привести його в норму? Поділіться з нами за допомогою коментаря нижче.