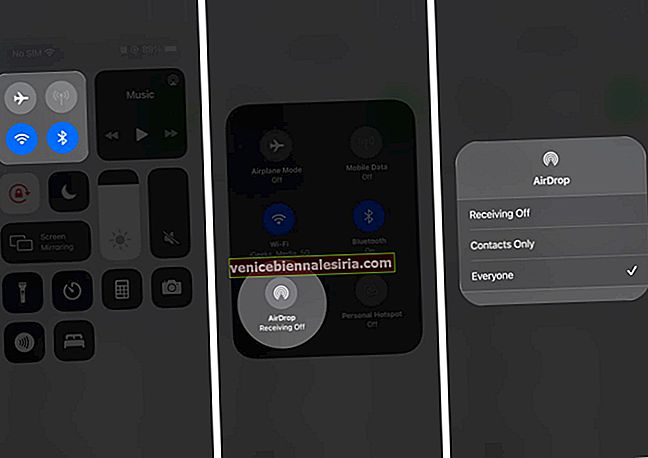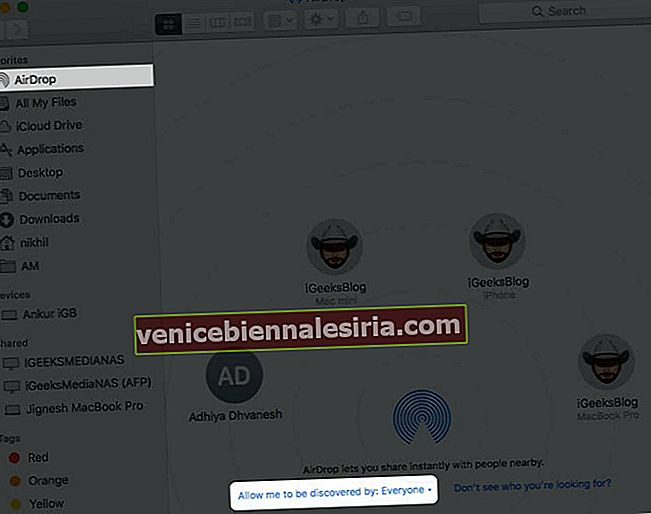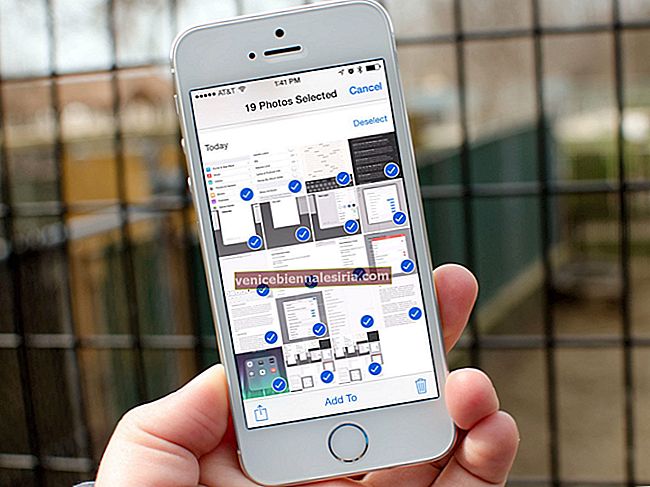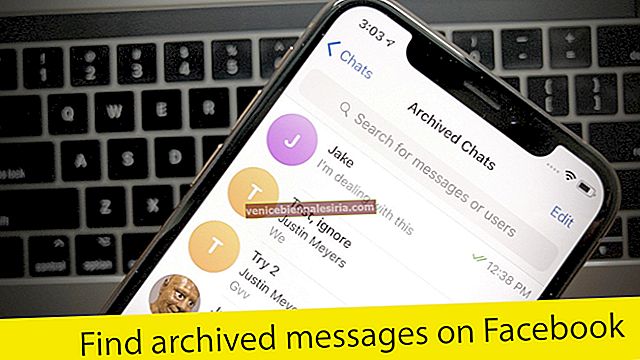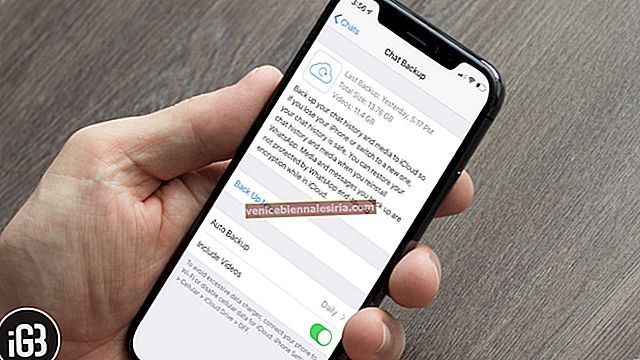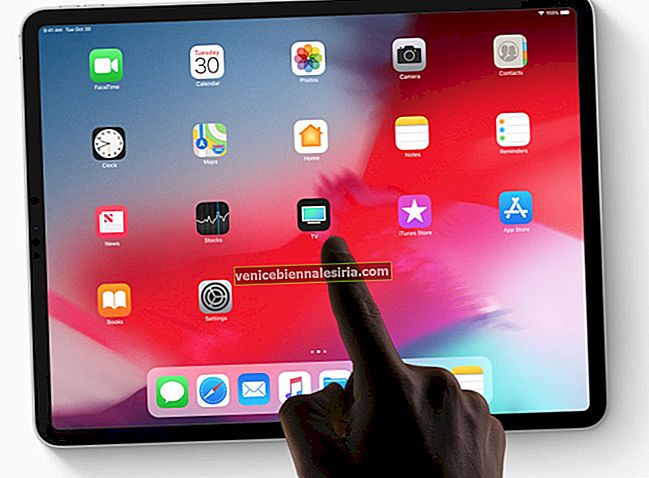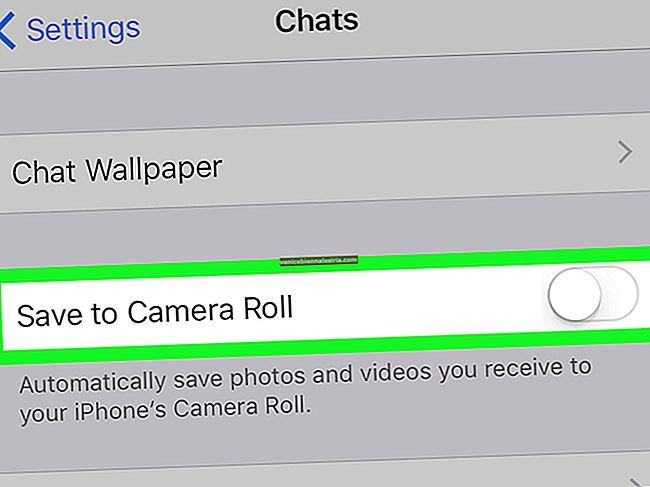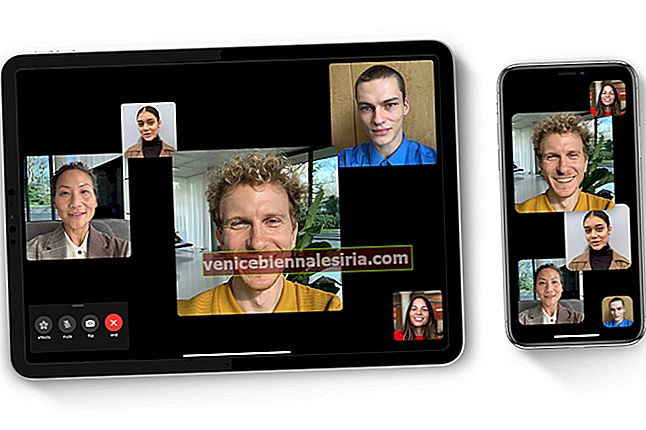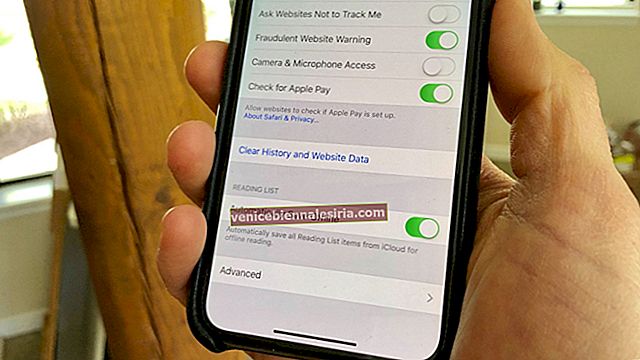AirDrop є однією з основних моментів екосистеми Apple, оскільки робить обмін фотографіями, відео та файлами між пристроями macOS та iOS легкими. Процес швидкий, безпечний та зберігає вихідну якість. Однак ситуація стає неприємною, коли ця функція не працює. Щоб допомогти, ось сім точних рішень, щоб вирішити проблему AirDrop, яка не працює на iPhone, iPad і Mac.
Які пристрої Apple сумісні з AirDrop?
Він був представлений для Mac з OS X Lion в 2011 році. А для iPhone і iPad він був вперше запущений в 2013 році з iOS 7.
Раніше оперативної сумісності не було. Це означає, що ви можете передавати лише між Mac на Mac або iOS на пристрій iOS. Однак з OS X Yosemite та iOS 8 все змінилося, і AirDrop стало можливим навіть між Mac та iPhone або iPad.
Пристрої iOS
- iPhone 5 та пізніших версій iOS 7
- iPod touch 5-го покоління та пізнішої версії iOS 7
- iPad 4-го покоління, iPad mini та пізнішої версії iOS 7
Mac
Усі Mac, представлені в 2012 році або пізніше, мають функцію AirDrop. Вони повинні мати OS X Yosemite або пізнішої версії. Список списку сумісності AirDrop для Mac, запущений до 2012 року та працюючий із попередньою версією ОС, див.
Цікавий факт : розмір файлу для AirDrop не обмежений.
Давайте перейдемо до виправлень зараз!
- Зробіть обидва пристрої доступними для пошуку
- Дозволити AirDrop від усіх
- Увімкніть та вимкніть Bluetooth і Wi-Fi
- Перезапустіть пристрій
- Оновіть програмне забезпечення
- Скиньте налаштування мережі
1. Зробіть обидва пристрої доступними для пошуку
AirDrop на моделях Mac 2012 і пізніших версій, а також для всіх iPhone та iPad потрібні Wi-Fi та Bluetooth.
На iPhone та iPad:
Відкрийте програму Налаштування та торкніться Wi-Fi . Увімкніть його перемикач.

Тепер поверніться назад і зробіть те саме для Bluetooth . Ви також можете виконати ці дії в Центрі керування.

Важливо : Ви не можете AirDrop, коли пристрій підключено до iPhone або стільникової точки доступу iPad. Найкраще вимкнути цю опцію в додатку Налаштування → Стільниковий зв'язок → Персональна точка доступу → вимкнути перемикач Дозволити іншим приєднуватися .
На Mac:
Клацніть на піктограму Wi-Fi у верхній панелі меню та увімкніть її. Також натисніть на значок Bluetooth і ввімкніть його.


Порада . Якщо ви не бачите піктограму Bluetooth у рядку меню, відкрийте Системні налаштування → Bluetooth → встановіть прапорець Показувати Bluetooth у рядку меню .

2. Дозвольте AirDrop для всіх
Після базової перевірки першорядно важливо забезпечити її виявлення для інших пристроїв. Ось як.
На iPhone або iPad:
- Підніміть Центр управління: для цього на iPhone з ідентифікатором обличчя проведіть пальцем вниз від верхнього правого кута (там, де знаходиться значок батареї). На iPhone за допомогою кнопки «Додому» проведіть пальцем вгору від нижньої частини екрана.
- Тривале натискання на блюді з чотирма значками . Він буде розширюватися.
- Тепер натисніть AirDrop і виберіть Усі .
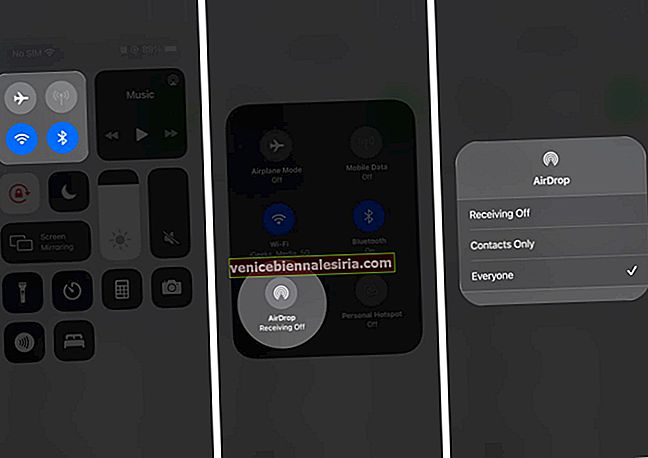
Порада : Ви також можете відкрити програму Налаштування → Загальне → AirDrop → Для всіх.
На Mac:
- Відкрийте Finder .
- У верхній частині лівої бічної панелі натисніть AirDrop .
- Клацніть на « Дозволити мені бути виявленим: » і виберіть « Усі» .
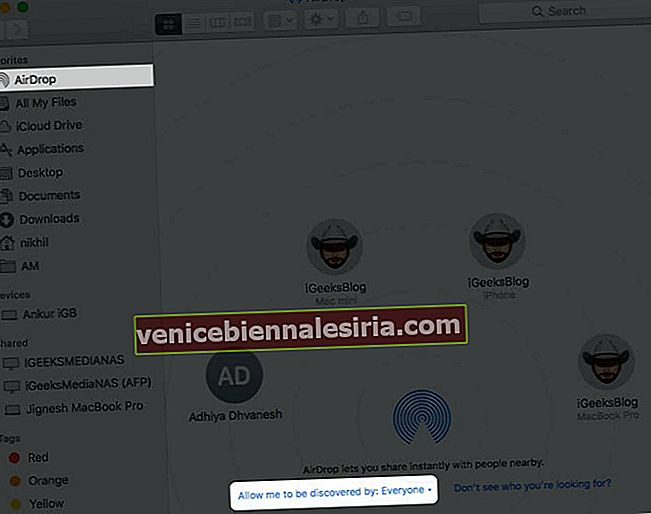
Порада . Якщо ви використовуєте macOS Big Sur, ви можете використовувати нещодавно введений Центр керування на Mac, щоб перемикати видимість AirDrop та інше.
3. Увімкніть та вимкніть Bluetooth і Wi-Fi
Іноді такі прості дії, як вимкнення та повторне ввімкнення Wi-Fi або / та Bluetooth, роблять свою справу.
На iPhone відкрийте програму Налаштування та торкніться Wi-Fi . Вимкніть перемикач.

Повторіть ті самі дії для Bluetooth . Через 30 секунд знову увімкніть відповідні параметри.

На Mac натисніть на піктограми Wi-Fi та Bluetooth у верхній панелі меню. Далі вимкніть їх. Через 30 секунд увімкніть їх знову.
4. Перезапустіть пристрій
Перезапуск - ще один швидкий спосіб вирішити проблеми. Для мене це особливо корисно, якщо у мене виникають проблеми з обміном файлами з iPhone на Mac і навпаки.
Щоб вимкнути та ввімкнути iPhone, використовуйте кнопки, як зазвичай. Якщо вам потрібна допомога, дотримуйтесь нашого посібника з перезапуску будь-якої моделі iPhone або iPad.
Для Mac натисніть на логотип Apple у верхньому лівому куті, а потім виберіть Перезапустити .

5. Оновіть програмне забезпечення
Коли я працював у першій версії iOS 14, в деяких випадках він не працював, і з’являлося сповіщення про те, що « AirDrop не вдалося зберегти елемент. Зберегти натомість на iCloud Drive? `` Це сталося навіть під час надсилання фотографій на iPhone 6s, на які клацнуло з мого iPhone 6s Plus!
Щоб усунути такі проблеми, потрібно оновити до останньої версії операційну систему на iPhone та Mac.
На iPhone: Відкрийте програму Налаштування → Загальне → Оновлення програмного забезпечення → Завантажити та встановити , якщо вона доступна.


На Mac: Відкрийте Системні налаштування → Оновлення програмного забезпечення → Оновіть зараз , якщо вони доступні.


6. Скиньте налаштування мережі
Після виконання наведених нижче вказівок усі збережені облікові дані Wi-Fi, пристрої Bluetooth, конфігурації VPN та інші будуть відновлені до стану за замовчуванням. Однак особисті дані, такі як додатки, фотографії, відео, музика тощо, не побачать змін.
- Відкрийте програму Налаштування на своєму iPhone або iPad.
- Натисніть Загальне → Скинути .

- Натисніть Скинути налаштування мережі . Введіть пароль пристрою та підтвердьте.

Інші поради щодо усунення несправностей AirDrop
- Щоб AirDrop був видимим і працював, iPhone, iPad або Mac повинні бути сплячими та розблокованими.
- Спробуйте пограти з опцією видимості AirDrop. Тобто переключіться на Прийом вимкнено і через 10 секунд поверніть його назад на Усі .
- Це може допомогти, якщо ви вимкнете режим "Не турбувати".
- Вимкнення VPN може також полегшити спільний доступ через AirDrop.
- Хоча AirDrop працює навіть тоді, коли пристрої підключені до різних мереж Wi-Fi, підключення до одного і того ж Wi-Fi допомагає, особливо при спільному використанні між iOS та Mac.
- Ви пробуєте старіший Mac (випущений до 2012 року)? Що ж, якщо ви користуєтеся macOS Mojave або раніше, відкрийте Системні налаштування → AirDrop → натисніть Не бачите, кого ви шукаєте? → Клацніть на Пошук старішого Mac . Зверніть увагу, якщо ви користуєтеся macOS Catalina або пізнішої версії, ця опція більше не доступна.
Цікавий факт: застарілий протокол AirDrop для передачі даних між старими Mac використовує лише Wi-Fi.
Вихід
Це перевірені рішення для вирішення проблеми AirDrop на ваших iPhone, iPad і Mac. Сподіваюся, одне з вирішень тут вирішило проблему.
Для кількох людей та організацій (таких як наша) AirDrop є одним із найважливіших інструментів. Ми використовуємо його щодня, щоб ділитися скріншотами статей, відеороликами з офісних свят тощо. Як часто ви цим користуєтесь? Якщо у вас є вільний час, будь ласка, знайдіть хвилинку, щоб поділитися з нами своїми думками в розділі коментарів нижче.
ЧИТАТИ ДАЛІ
- Яку модель iPhone я маю? Знайдіть свою модель iPhone
- Bluetooth не працює на iPhone або iPad? Як це виправити!
- Wi-Fi не працює на iPhone або iPad? 10 способів виправити це!
- iPhone продовжує знижувати дзвінки? Спробуйте ці швидкі виправлення