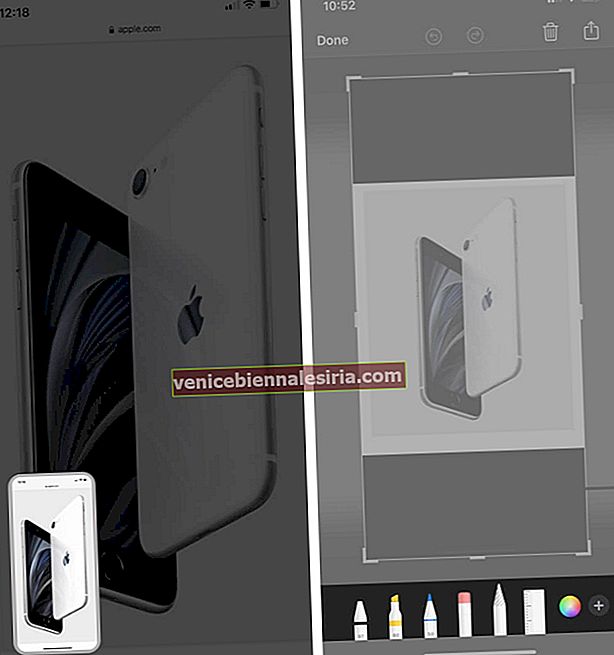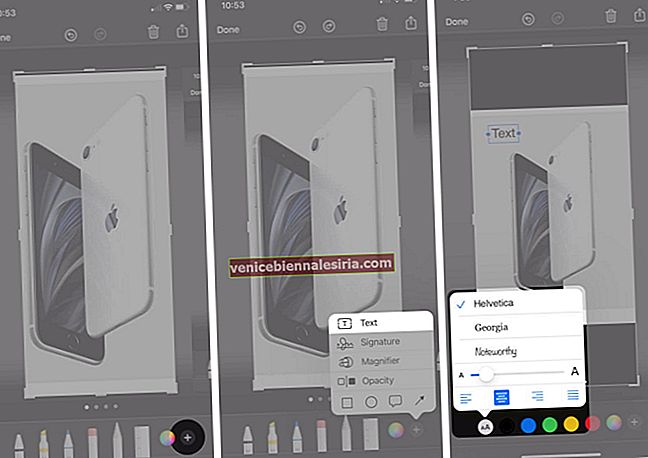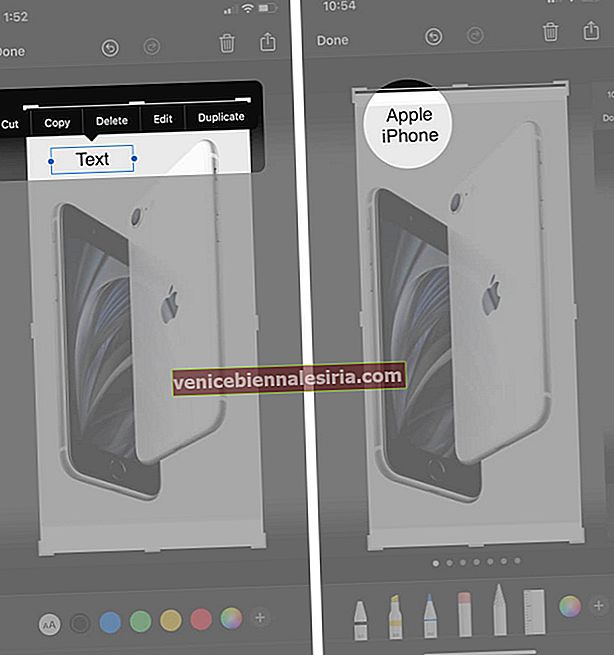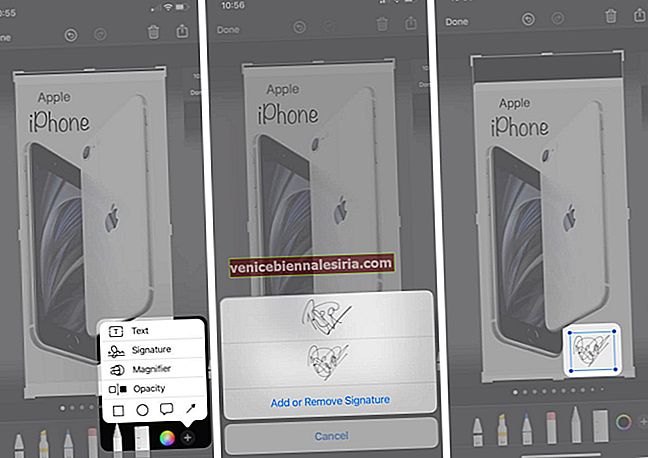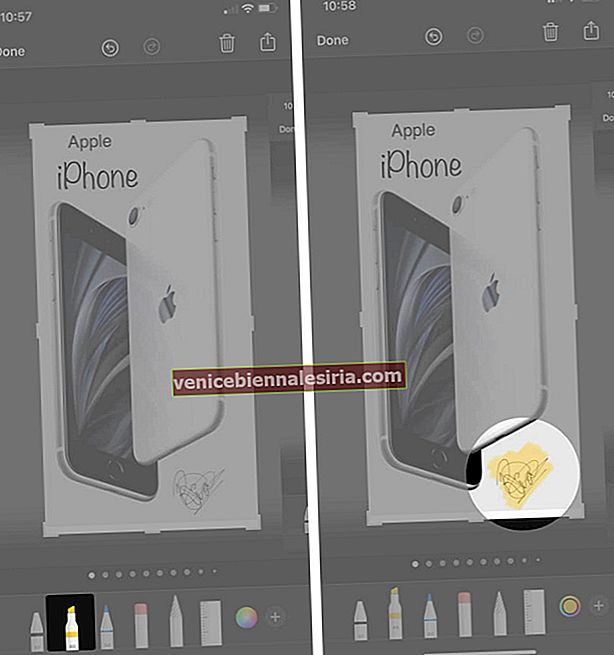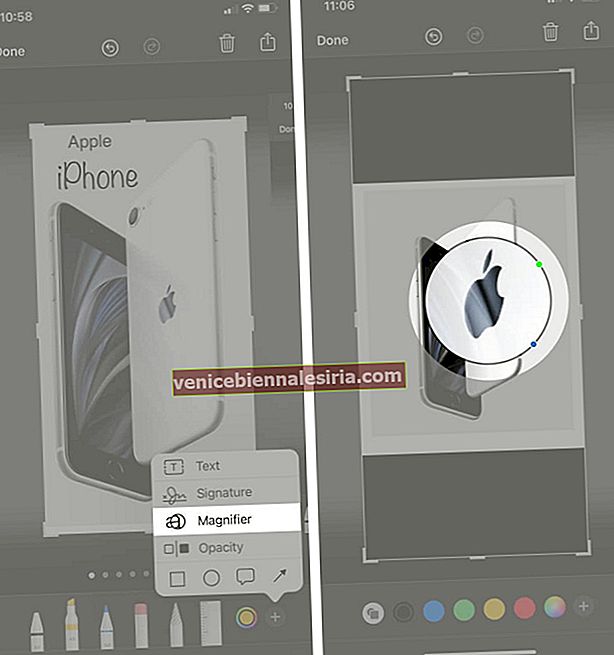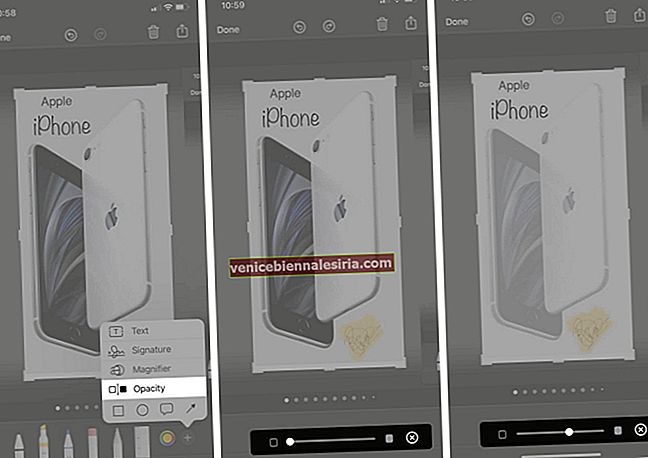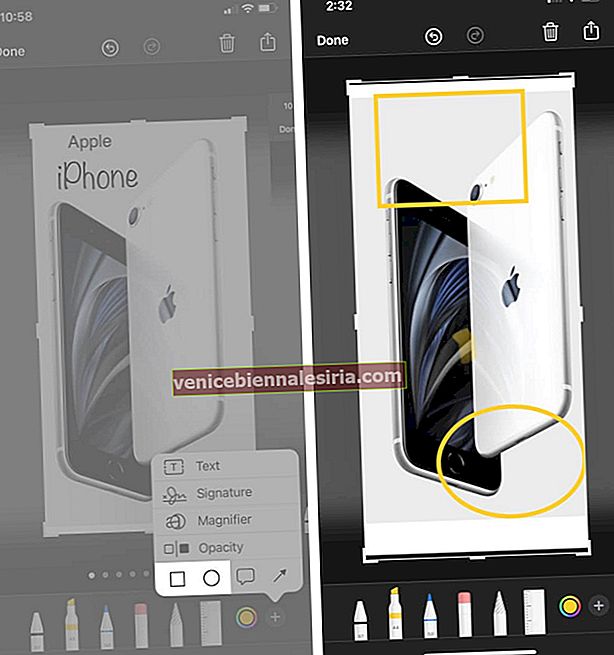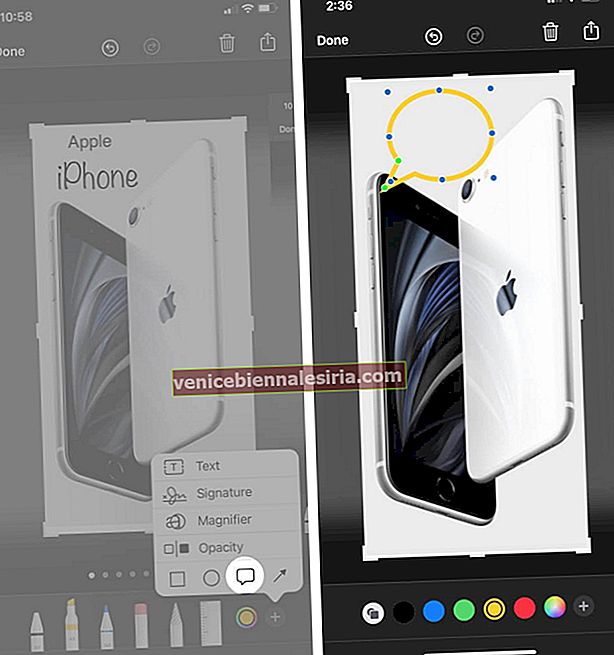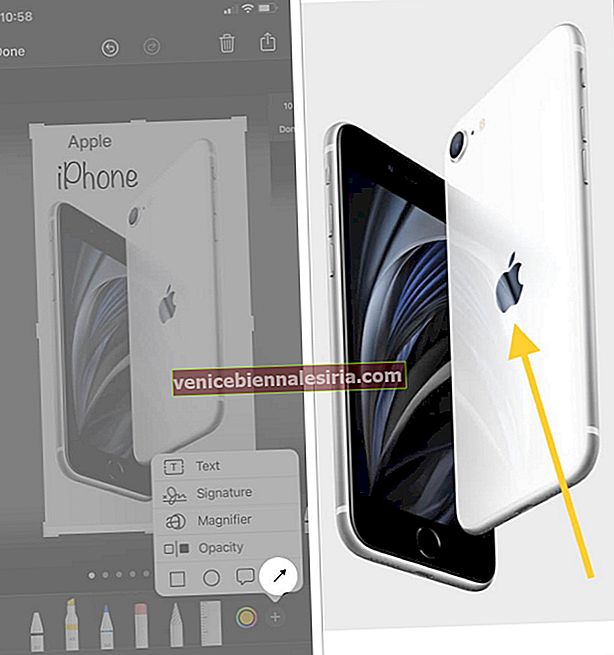Розмітка є секретним активом для всіх користувачів iOS. Це платформа для з'ясування зображень, яка має безліч функцій і менш складна у використанні. Ця функція, вперше представлена в iOS 10, дозволяє редагувати фотографії та знімки екрана. Зображення можна навіть редагувати, вставляючи текст, фігури та рукописний текст. За допомогою цього інструменту також можна підписати значні контракти, коли ви використовуєте його як частину своєї роботи. Отже, давайте почнемо розуміти, як редагувати знімок екрана за допомогою розмітки на iPhone та iPad.
Як редагувати знімок екрана за допомогою розмітки на iPhone та iPad
По-перше, вам потрібно зробити знімок екрана на вашому iPhone та iPad. Якщо ви не впевнені в цьому. Будь ласка, перегляньте нашу статтю про те саме.
- Закінчивши знімати, торкніться маленького зображення внизу ліворуч на екрані.
- Знизу ви побачите екран розмітки з деякими інструментами
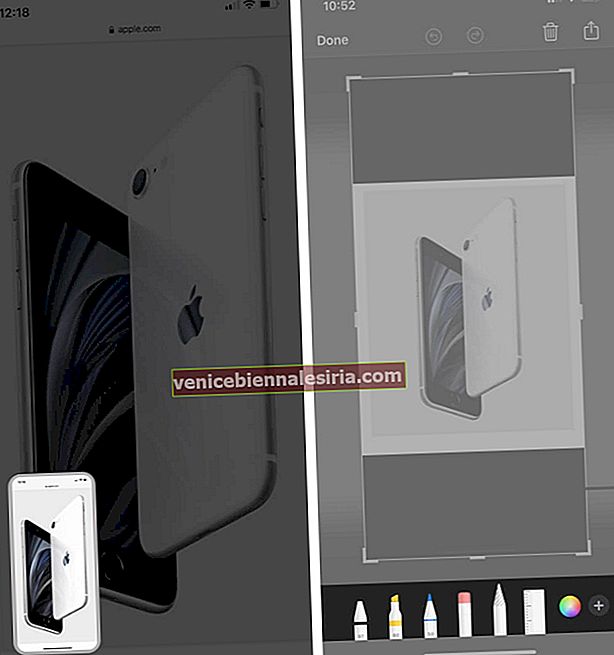
Інструмент ескізу
У нижній частині екрана редагування доступні деякі інструменти. З них ви можете вибрати олівець або кольоровий олівець, якщо хочете намалювати або написати щось на конкретному скріншоті. Якщо ви закінчили ескіз і хочете перетягнути певний об’єкт, який ви намалювали, це можна зробити за допомогою інструмента Лассо .

Збільшувати
Ви можете безпосередньо затиснути або відрегулювати знімок екрана, повторивши кроки, згадані вище в покажчиках.

Додати текст на знімок екрана
- Натисніть на значок « Плюс» і виберіть « Текст» .
- Під піктограмою Aa внизу відображатимуться параметри Розмір шрифту, Імена та Орієнтація тексту із низкою кольорів.
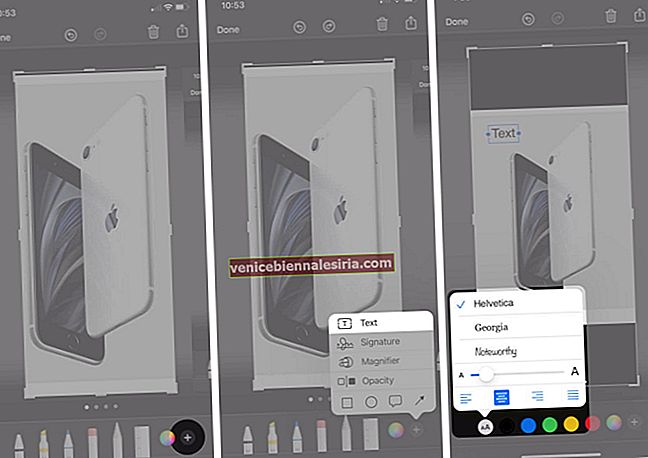
- Коли ви натискаєте на текст, ви можете побачити Вирізати, Видалити, Редагувати або Дублювати текст, який ви щойно написали.
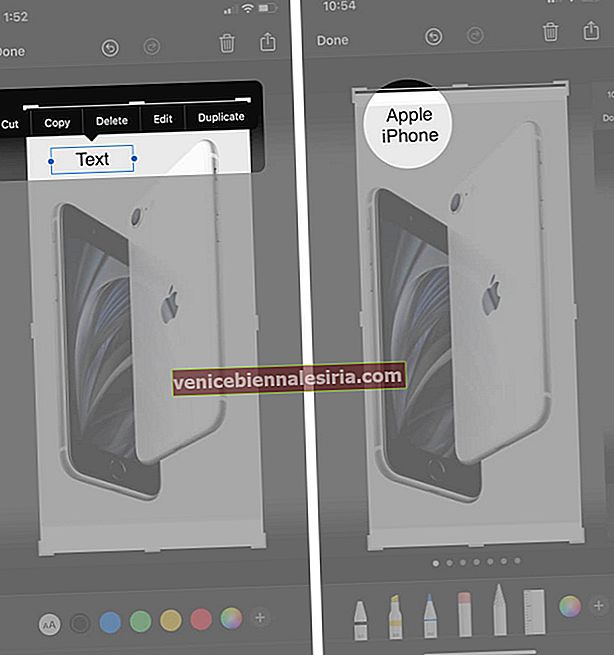
Додайте підпис до знімка екрана
- Натисніть піктограму Плюс, а потім виберіть Підпис.
- Тепер ви можете додавати або видаляти підпис .
- І ви побачите свій підпис у захопленому документі.
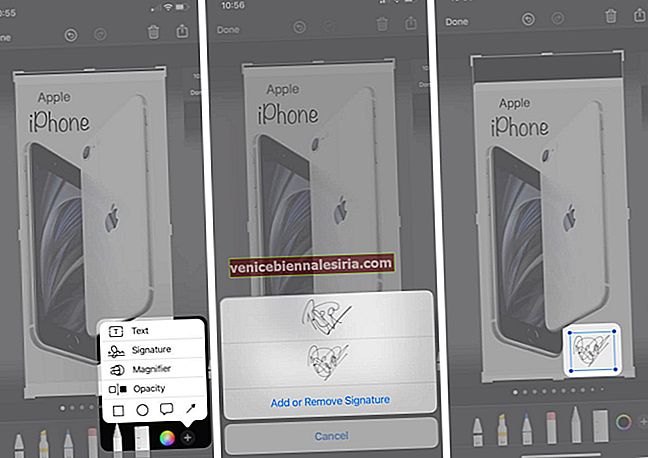
- Тепер ви можете перемістити знімок екрана у визначену область.
Обрізати знімок екрана
Ви можете обрізати знімок, відрегулювавши прямокутник, сформований на межі захопленої роботи.

Анотуйте знімок екрана
- Для позначення тексту можна використовувати олівець або підсвітку. Якщо ви хочете приховати анотований текст або остаточно видалити його, можна виконати обидва.
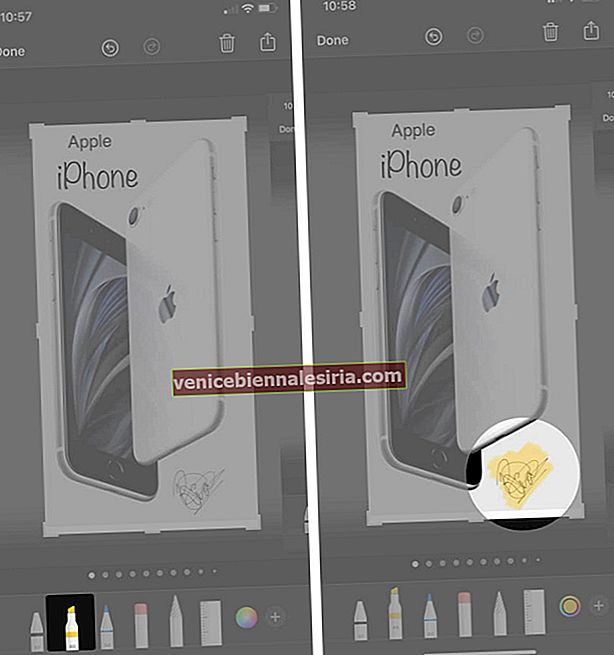
- Екранна лупа використовується для збільшення певної області, яка повинна бути виділена на певному скріншоті, для якого різні варіанти кольорів доступні в розмітці.
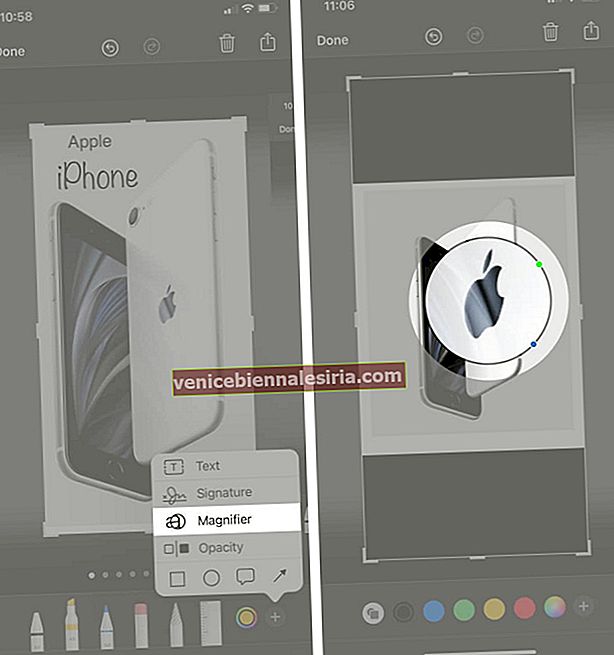
- Інструмент непрозорості можна використовувати для регулювання прозорості зробленого знімка екрана. Його можна збільшити або зменшити відповідно до вимог користувача.
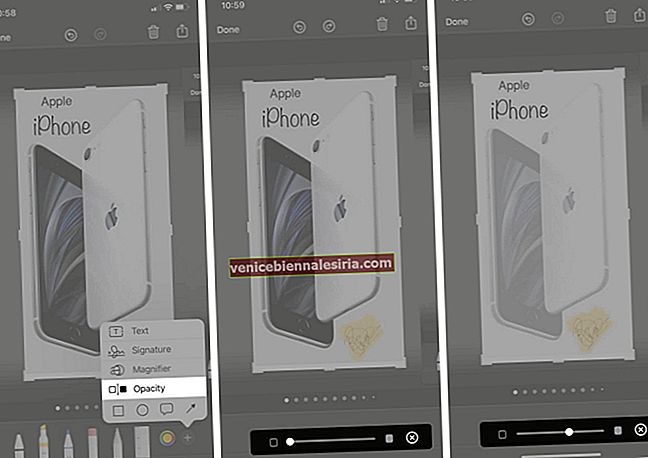
- Фігури корисні, якщо ви хочете виділити певну область на прямокутній та круговій фігурі.
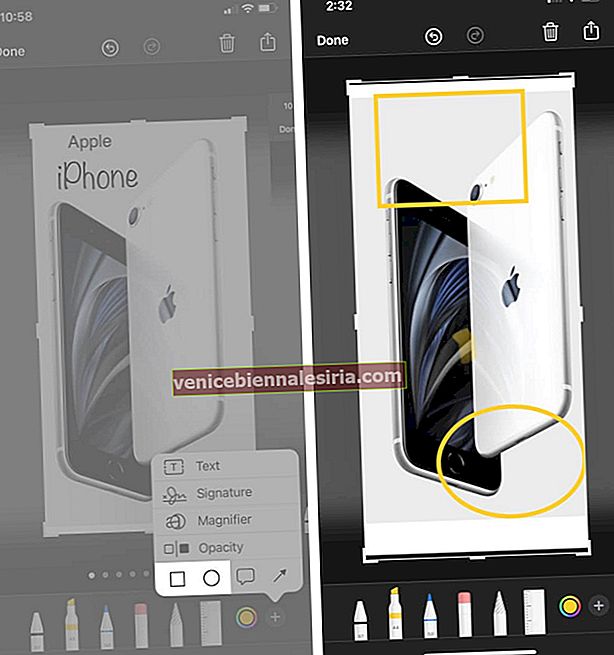
- Мовні кулі можуть використовуватися здебільшого для графіки та в основному в коміксах, мемах, щоб висловити думки певного персонажа.
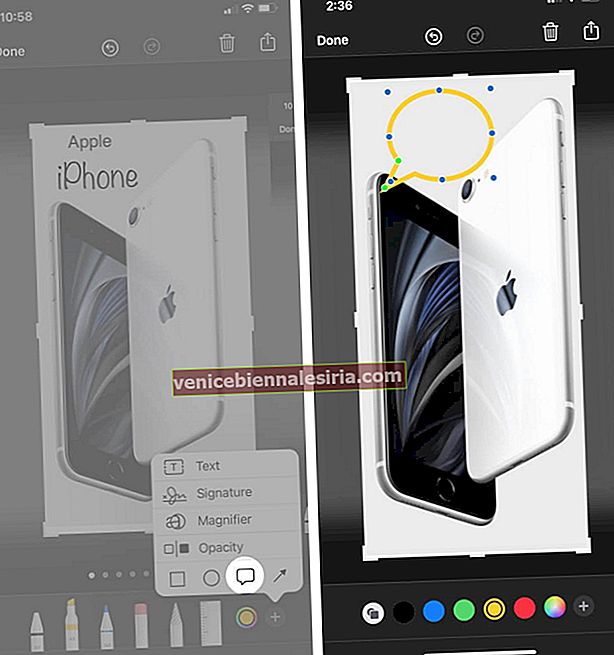
- Стрілка в основному використовується для вказівки на певний напрямок, що показує користувачеві переміщення своєї концентрації у визначену область.
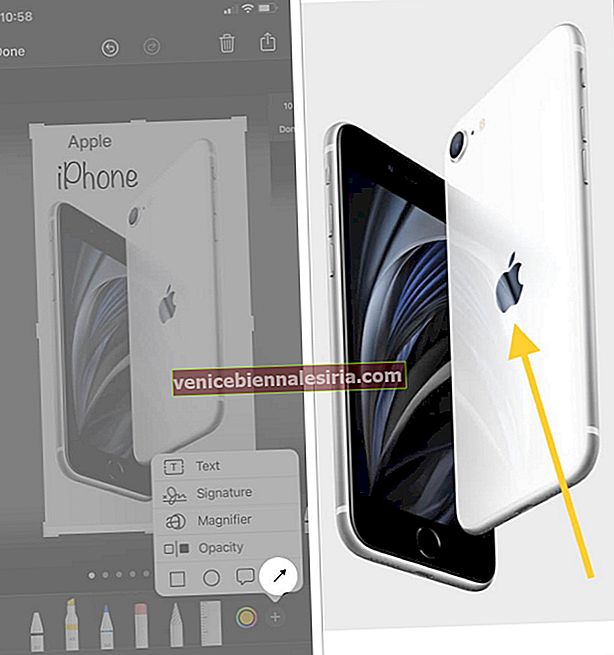
Тепер ви можете нарешті натиснути на Готово, щоб зберегти існуючі зміни, після чого ви зможете вибрати, чи хочете ви зберегти відредагований знімок у фотографіях або файлах .

У випадку, якщо ви допустили помилку і хочете скасувати або повторити зміни. Натискаючи на стрілку, що рухається назад , ви скасуєте зміни по черзі, а натиснувши на стрілку вперед - повторите те саме.

Підводячи підсумки!!
Якщо ви шукаєте ту саму функцію для вашого macOS. Зверніться до нашої статті.
Все, що я хотів би сказати, це: навіщо використовувати сторонні програми, якщо у нас є вбудована функція з усім необхідним для редагування та роботи на вашому iPhone. Напишіть нам свої думки в розділі коментарів нижче !! Ми продовжуватимемо взаємодіяти з іншими подібними ідеями щодо Apple All Things !! До цього часу залишайтеся в курсі подій та Залишайтесь техніком !!
Схожі повідомлення:
- Знімок екрана не працює на iPhone та iPad
- Зробіть знімок екрана на Apple Watch
- Як друкувати з iPhone та iPad
- Кращі програми Apple Pencil для iPad