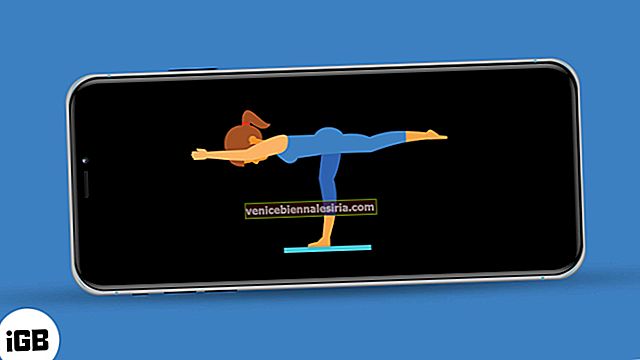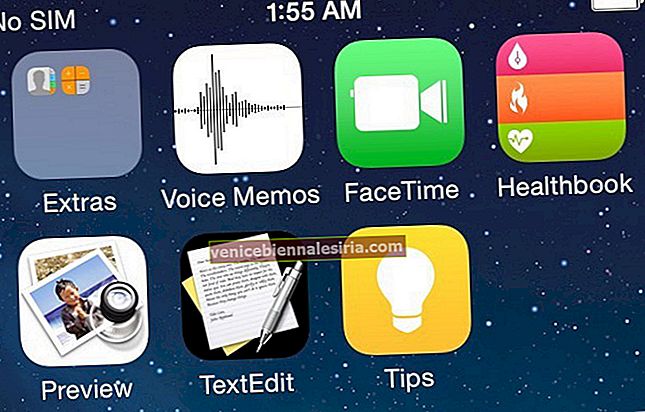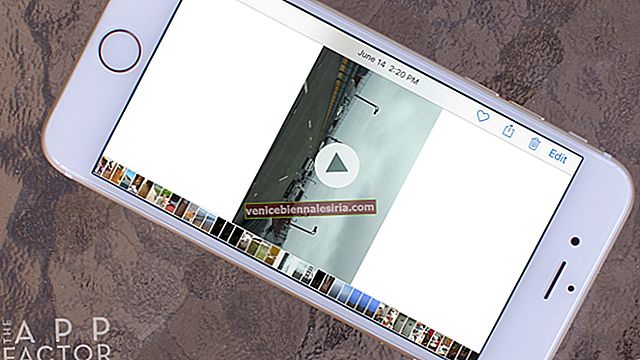Навіть після стільки доступних розумних комунікаційних пристроїв, користувачі все ще люблять використовувати традиційну клавіатуру ноутбука або робочого столу. Причина проста: ці клавіатури забезпечують зручність друку; тоді як на смартфонах та планшетах віртуальні клавіатури перевіряють силу вашого великого пальця.
Коли Mac вперше запустив програму iMessage, користувачі вітають цю функцію з розпростертими обіймами. І iMessage став однією з найбільш часто використовуваних програм на Mac. Це, напевно, змусило вас подумати про перенесення історії розмов iMessage з одного Mac на інший.
Ви, звичайно, хотіли б зберегти деякі офіційні розмови, оскільки це може включати важливі чати між вами та вашим начальником, колегами чи клієнтами. Незважаючи на те, що ви завжди можете скопіювати iMessages у iTunes, рекомендується знати альтернативу на випадок, якщо резервна копія iTunes не спрацює.
Як перенести історію розмов iMessages між Mac
Крок 1. Клацніть на програму Повідомлення з док-станції на вашому Mac.
Крок No2. Клацніть на Повідомлення в меню.
Крок No3. Тепер натисніть Налаштування.

На екрані Mac з’явиться діалогове вікно з трьома вкладками: Загальне та Облікові записи. У цьому діалоговому вікні переконайтеся, що на вкладці Загальне встановлено прапорець «Зберігати історію, коли розмови закриті». Цей параметр відображатиметься поруч із додатком.

Крок No4. Тепер перейдіть до Finder і натисніть на Go у рядку меню.
Крок No5. Тепер натисніть на Перейти до папки зі списку.

З'явиться діалогове вікно з панеллю.
Крок No6. На панелі введіть “ ~ / Library ”.

Крок No7. Клацніть на Go.
Це відкриє папку "Бібліотека" на вашому Mac. Ви можете побачити безліч папок у цій папці; одна з них - Повідомлення. Ця папка "Повідомлення" містить усі ваші нові та старі повідомлення, розмови та вкладення.

Ви можете перенести цю папку у свій Dropbox; зашпапуйте папку та надішліть її електронною поштою. Або, можливо, ви можете Airdrop те ж саме на своєму новому Mac.
Крок No8. Відкрийте свій новий Mac; але не відкривайте програму Повідомлення.
Крок No9. Як уже згадувалося вище, ви можете завантажити зі своєї електронної пошти заархівовану папку; або якщо ви видалили папку повідомлень із бібліотеки, просто замініть існуючу папку повідомлень у розділі «~ / Бібліотека» на новому Mac.
Крок No10. Тепер відкрийте програму Повідомлення, і ви зможете отримати доступ до всіх своїх старих розмов і вкладень, які були на вашому старому Mac.
Якщо потрібно, перезапустіть Mac для плавної передачі.
Поділіться своїми відгуками з нами у коментарях, Facebook, Twitter та Google Plus.