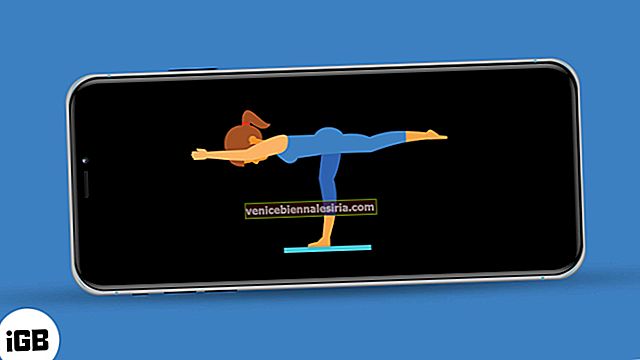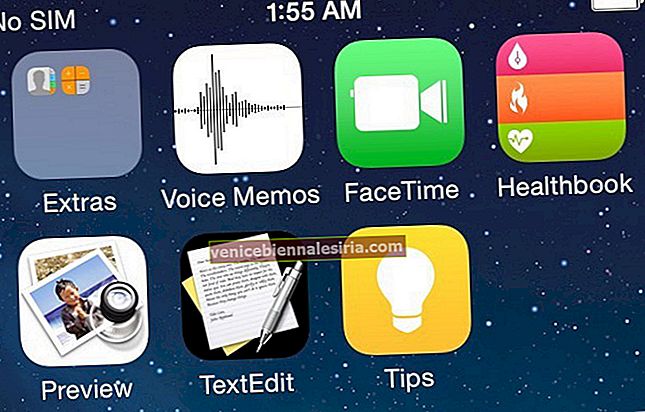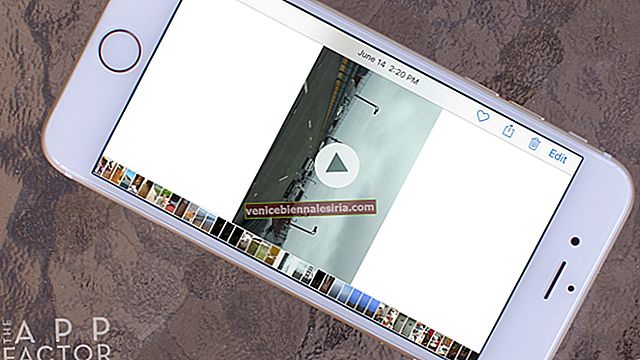Terminal - одна з найпотужніших програм macOS, яка дозволяє виконувати дії за допомогою різних команд. Хоча команди терміналів, здавалося б, важко виконувати, повірте, це не так. Коли ви знаєте команди, ви можете швидко виконувати такі завдання, як вимкнення Mac або копіювання вмісту з одного місця в інше прямо з терміналу.
Оскільки термінал є CLI (інтерфейс командного рядка), мова, яку ми вводимо для взаємодії з Mac, відома як bash, а команди називаються командами bash. Цей інструмент часто не помічають, оскільки він повністю відрізняється від графічного інтерфейсу користувача (графічного інтерфейсу користувача), який забезпечує розширений інтерфейс. Але сьогодні я придумав корисний список команд терміналу macOS, які ви можете легко навчитись і допоможуть вам робити справи миттєво. Отже, почнемо.
11 крутих команд терміналів для macOS - користувач Mac повинен спробувати
№1. Приховати / показати та переглянути файли / папки у Finder
Термінал macOS надає вам простий спосіб приховати, показати або переглянути приховані файли у Finder через термінал.
Відкрийте термінал у / Applications / finder або запустите його з Spotlight .
Щоб приховати будь-який файл / папку:
Введіть таку команду:
chflags приховані
Тепер перетягніть файл, який ви хочете сховати в терміналі, і натисніть Enter.
Щоб переглянути прихований файл / папку:
За замовчуванням введіть com.apple.finder AppleShowAllFiles -bool ІСТИНА в терміналі.
Після закінчення потрібно перезапустити Finder, це можна зробити за допомогою цієї команди.
killall Finder
Якщо ви хочете знову приховати конфіденційні файли, повторіть усі команди, замінивши TRUE на FALSE .
Щоб показати будь-який файл / папку:
Відкрити файл / папку досить просто, просто замініть "прихований" на "не прихований".
chflags nohidden
Тепер перетягніть файл / папку, яку потрібно показати.
№2. Завантажте файли за допомогою терміналу
Якщо у вас є пряме посилання на файл, який ви хочете завантажити, ви можете використати наступні команди для завантаження файлу за допомогою терміналу на Mac.
cd ~ / Завантаження /
Примітка: Якщо ви хочете завантажити вміст у будь-який інший каталог, замініть “downloads” на ім’я каталогу.
curl -O [URL-адреса файлу, який потрібно завантажити]
№3. Тримайте свій Mac в режимі пробудження
Щоб уникнути сну Mac або показу заставки після деякого бездіяльності
кофеїн
Якщо ви хочете, щоб ця команда автоматично вимкнулася через певний проміжок часу, поставте прапор -t і вкажіть час у секундах, як показано нижче.
кофеїн -t 150000
Тут через 150000 секунд команда вимкнеться, і налаштування будуть відновлені. Тим часом ви також можете використовувати Cmd + C для завершення команди.
No4. Змінити тип формату знімка екрана за замовчуванням
За замовчуванням знімки екрана зберігаються у форматі .PNG , але ви можете отримати повний контроль над поведінкою знімків екрана.
Щоб змінити тип формату знімка екрана за замовчуванням, за замовчуванням напишіть тип com.apple.screencapture, а потім тип, наприклад: (PNG, JPG, GIF або PDF), а потім натисніть Enter .
№5. Доступ до iCloud Drive за допомогою терміналу
Щоб отримати доступ до даних із вашого iCloud Drive, використовуйте таку команду.
cd ~ / Library / Mobile \ Documents / com ~ apple ~ CloudDocs /
Однак ми вже маємо детальний посібник про те, як ви можете отримати доступ, скопіювати або перемістити дані на свій диск iCloud, який ви можете перевірити в будь-який час.
№6. Вимкніть або перезапустіть Mac за допомогою терміналу
Щоб вимкнути mac за допомогою CLI (інтерфейс командного рядка), який називається Terminal, використовуйте
sudo shutdown -h зараз
Так само, як вимкнено, ви можете перезапустити свій Mac до
sudo shutdown -r зараз
№7. Переглянути вміст файлу
Щоб отримати доступ до вмісту будь-якого пошкодженого або пошкодженого файлу, ви можете змусити термінал відкрити його за допомогою цієї команди.
cat ~ / enter / file / path
Примітка. Якщо ви спробуєте відкрити файл зображення в терміналі, на ньому відобразиться певний текст.
№8. Прискорити резервне копіювання машини часу
Кожного разу, коли ви оновлюєте Mac до нової версії, резервні копії - це безпека ваших даних, і найпростіший спосіб зробити резервну копію - скористатися Машиною часу. Але ти знаєш? За допомогою цієї команди ви можете пришвидшити резервне копіювання машини часу за допомогою терміналу
sudo sysctl debug.lowpri_throttle_enabled = 1
# 9. Додайте пробіли до док-станції
Якщо ви відчуваєте, ваша док-станція переповнена великою кількістю програм. Ви можете додати трохи місця між кожною піктограмою програми, ось як це зробити.
Тип:
за замовчуванням записуємо com.apple.dock persistent-apps -array-add '{tile-data = {}; tile-type = "spacer-tile";} '
і натисніть Return .
Після закінчення введіть:
Кіллалл Док
і знову натисніть Return
No10. Скопіюйте вміст з однієї папки в іншу
Копіювати вміст з одного місця в інше досить просто за допомогою терміналу, введіть наступну команду
так само -V ~ / original / folder / ~ / new / folder /
Замініть оригінал на поточний каталог, а новий на ім'я каталогу, до якого потрібно скопіювати вміст.
# 11. Зробіть так, щоб ваш Mac говорив усе, що завгодно
Це найкрутіша команда, яку надає macOS, ви можете змусити ваш Mac говорити все, що завгодно, використовуючи команду say, за якою слідують слова.
сказати “привіт, iGeeksblog”
Підведенню…
Для macOS доступно багато команд bash . Однак це були деякі з них. Спробуйте їм і скористайтеся більше на своєму Mac.
Ви також можете прочитати:
- Як додати простір між піктограмами на док-станції на вашому Mac за допомогою терміналу
- Як приховати або видалити значки з робочого столу Mac
- Finder не відповідає на Mac? Дотримуйтесь цих виправлень, перш ніж натискати кнопку паніки
Яка команда вам сподобалася найбільше? Поділіться своїми думками в розділі коментарів.