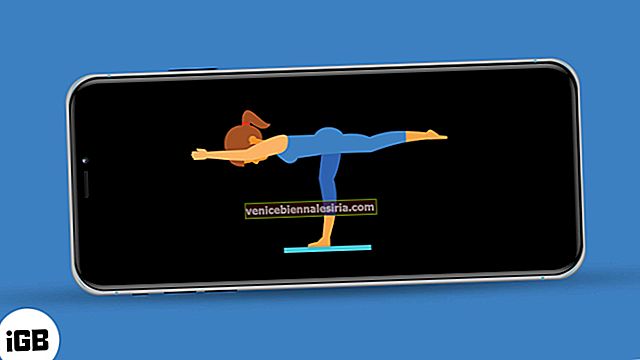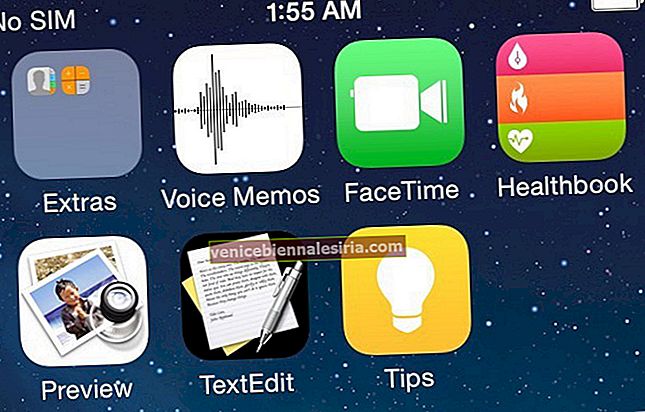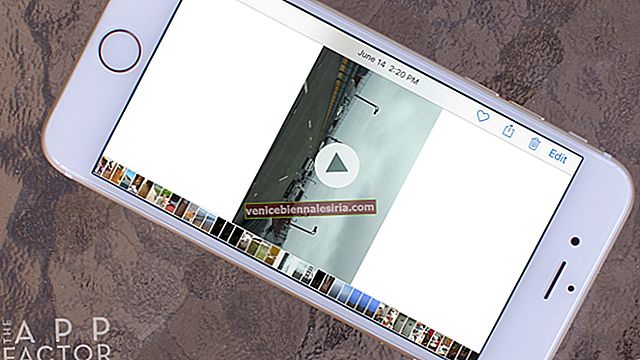“Apple Smart Keyboard” робить набір тексту плавним. За допомогою тактильного зворотного зв'язку клавіші призначені для прискорення набору тексту. Хочете отримати максимум від цього? Ми перерахували деякі дуже зручні комбінації клавіш Apple Smart Keyboard, які дозволять вам ефективніше виконувати завдання на iPad Pro.
За допомогою комбінацій клавіш ви можете швидко виконувати певні команди. І якщо ви використовували Mac, ви знайдете їх дуже знайомими, оскільки більшість з них використовують клавішу Command like, як Mac. Ви раніше користувались клавіатурою ПК? Ну, клавіша Command does виконує те саме, що і клавіша Control на комп’ютері з ОС Windows.
Клавіатурні скорочення Apple Smart дозволяють вам отримати максимальну віддачу від iPad Pro
Як повернутися на головний екран за допомогою смарт-клавіатури
Доступ до головного екрану досить заздалегідь. Якщо ви коли-небудь захочете повернутися на головний екран, використовуйте комбінацію клавіш Command + H.

Як перемикатися між програмами за допомогою смарт-клавіатури
Переключення між програмами за допомогою смарт-клавіатури досить просте. Для цього утримуйте клавішу Command і натисніть клавішу Tab .

На екрані з’явиться перемикач програм. Вам потрібно тримати клавішу Command і натискати клавішу Tab, поки не знайдете програму, до якої ви хочете перейти. Після виділення програми відпустіть клавішу Command.
Як отримати доступ до смайликів за допомогою смарт-клавіатури
Доступ до смайликів за допомогою смарт-клавіатури настільки ж простий, як би вам хотілося. Просто натисніть клавішу Globe в нижньому лівому куті клавіатури в нижньому лівому куті поруч із клавішею управління.

Після того, як ви ним скористалися, натисніть на клавішу глобуса ще раз у нижньому правому куті екрана, щоб сховати клавіатуру.
Як здійснювати навігацію сторінками та документами за допомогою смарт-клавіатури
Навігація сторінками як документами за допомогою смарт-клавіатури є такою самою попередньою.
Вам потрібно використовувати Command + будь-яку клавішу зі стрілкою, щоб перейти до верхньої чи нижньої частини будь-якої сторінки чи документа.
Як підсвічувати пошук за допомогою смарт-клавіатури
Ви зможете миттєво отримати доступ до Spotlight Search за допомогою смарт-клавіатури. Для цього скористайтесь комбінацією клавіш Command + Space .

Як переглядати спеціальні ярлики для додатків за допомогою смарт-клавіатури
Щоб дізнатись список ярликів, ви можете використовувати його разом із програмою, утримуючи клавішу Command кілька секунд. Далі на екрані з’явиться список сполучень клавіш . Більше того, ви зможете це зробити як у сторонніх додатках, так і в фондових додатках.
Ознайомтеся з шістьма простими комбінаціями клавіш, які ви вже знали:
- Виберіть Усі: Command-A
- Вирізати: Command-X
- Копія: Command-C
- Вставити: Command-V
- Жирний шрифт: Command-B
- Курсив: Command-I
Як переключитися зі смарт-клавіатури на програмну клавіатуру на iPad Pro
Іноді вам може знадобитися використовувати програмну клавіатуру замість смарт-клавіатури, щоб виконувати певні речі, наприклад, використовувати диктант. iOS дозволяє легко перемикатися між розумною клавіатурою та програмною клавіатурою.
Щоб отримати доступ до програмної клавіатури, просто торкніться клавіші зі стрілкою вниз на Вашій розумній клавіатурі, потім торкніться і утримуйте її, поки на екрані не з’явиться програмна клавіатура .

Це майже все!
Підсилюйте свою продуктивність:
Отже, тепер ви знаєте, як максимально використовувати свою клавіатуру. Є відгуки? Зніміть це в коментарях.
Ви хотіли б також прочитати ці повідомлення:
- Кращі футляри для клавіатур 12,9-дюймових iPad Pro
- 10,5-дюймові футляри для клавіатур iPad Pro
- Кращі кейси для клавіатур iPad 2018
- Кращі кейси для iPad 2018