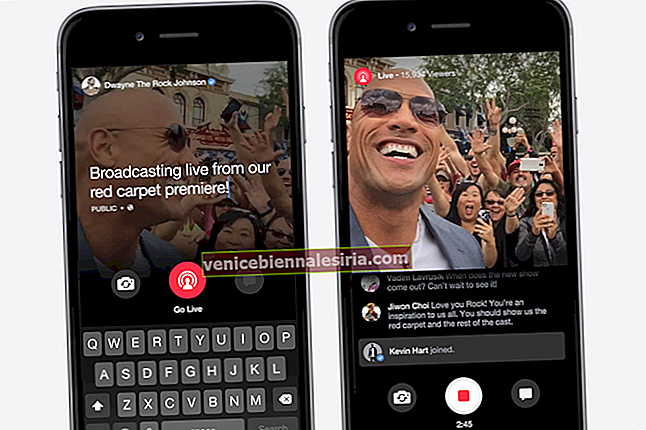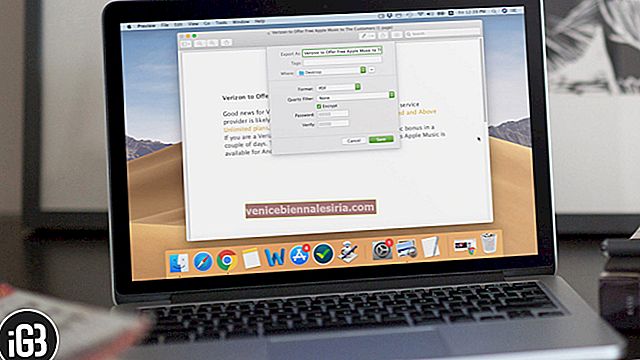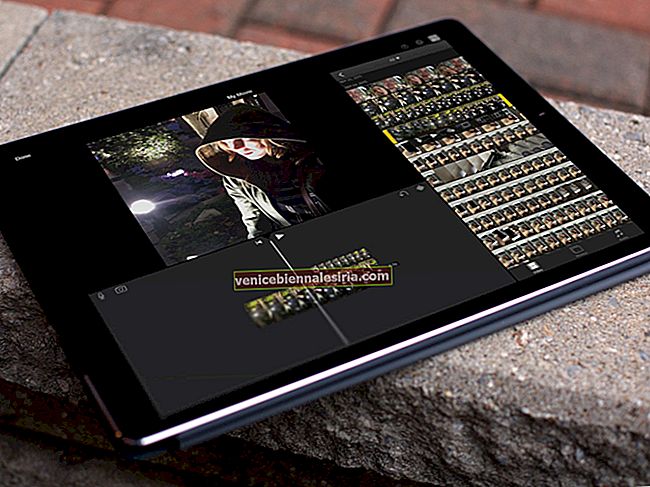У перші дні було важко перенести дані зі старого iPhone на новий iPhone. І певною мірою страх перед втратою даних також був пов’язаний. Але з новішими iOS, процес стає безпроблемним. З кожним оновленням iOS, Apple робить значні вдосконалення, які роблять міграцію даних iPhone пішохідним маршрутом. Це також гарантує, що всі ваші контакти, налаштування, повідомлення, фотографії, програми тощо безпечно передаються на ваш новий пристрій. Є 3 способи перенести дані зі старого iPhone на новий.
- Як використовувати швидкий старт для передачі даних на новий iPhone
- Перенесіть свої дані на новий iPhone за допомогою iCloud
- Як використовувати iTunes або Finder для передачі даних на новий iPhone
Перед тим як ти почнеш
- Зрозумійте процес: Перші два описані тут методи передбачають пряму передачу даних зі старого на новий iPhone. А за двома іншими методами вам потрібно зробити резервну копію поточного пристрою, а потім відновити його на новому
- Якщо у вас є Apple Watch: обов’язково від’єднайте його від старого iPhone. Від’єднання автоматично створить резервну копію годинника. Це полегшує відновлення після з'єднання з новим iPhone
Як використовувати швидкий старт для передачі даних на новий iPhone
Крок 1. Увімкніть Wi-Fi та Bluetooth на старому iPhone, який працює під управлінням iOS 11 або новішої версії.
Крок No2. Увімкніть новий iPhone і тримайте його біля старого iPhone.
Крок No3. Ви побачите картку на старому iPhone, на якій буде написано: Налаштування нового iPhone. Натисніть Продовжити.

Крок No4. Ви побачите рухливу анімацію на новому iPhone. Тепер використовуйте старий iPhone і внесіть анімацію всередину кола. Він почне підключатися.
Крок No5. Далі на запит введіть пароль старого iPhone на новому iPhone. Це також буде паролем для цього нового iPhone.
Крок No6. Тепер дотримуйтесь простих інструкцій на екрані, щоб налаштувати Face ID або Touch ID.
Крок No7. Якщо / при запиті, введіть свій пароль Apple ID на новому iPhone. Якщо у вас кілька пристроїв, вас також можуть попросити ввести їх паролі. Дотримуйтесь інструкцій на екрані.
Крок No8. Тепер ваш новий пристрій запропонує вам вибір відновлення програм, налаштувань та даних із останньої резервної копії iCloud. Або оновіть резервну копію поточного пристрою (переконайтеся, що старий пристрій підключений до Wi-Fi для цього), а потім відновіть. Виберіть резервну копію, а потім виберіть передачу налаштувань, пов’язаних із місцезнаходженням, конфіденційністю, Siri та Apple Pay.
Передайте дані безпосередньо на новий iPhone бездротовим способом або за допомогою кабелю
Це лише чергова зміна вищевказаного методу. Якщо ваш поточний iPhone та новий iPhone використовують iOS 12 або новішої версії (що в більшості випадків і буде), тоді ви можете скористатися міграцією iPhone. Це дозволяє переходити безпосередньо зі старого iPhone на новий бездротовим способом або підключаючи обидва пристрої разом із кабелями та адаптерами. Ви не можете використовувати жоден iPhone, поки процес не завершиться.
Що потрібно для дротового переказу:
- Адаптер камери Lightning to USB 3
- Кабель Lightning to USB
- Зарядний пристрій 12 Вт або вище
Початкові кроки для дротової передачі:
- Підключіть адаптер камери Lightning до USB 3 через порт Lightning до адаптера живлення 12 Вт або вище
- Далі підключіть адаптер камери Lightning до USB 3 до вашого старого iPhone
- Нарешті, підключіть кабель Lightning до нового iPhone, а його USB-порт до адаптера камери
Кроки для переміщення даних iPhone (бездротовий та дротовий перенос)
Крок 1. Для бездротової передачі тримайте обидва пристрої поруч. Для дротової передачі підключіть обидва пристрої, дотримуючись наведених вище кроків.
Крок No2. Тепер виконайте процес швидкого запуску, описаний вище, з кроку 3.

Перенесіть свої дані на новий iPhone за допомогою iCloud
Давайте спочатку створимо резервну копію старого пристрою:
Крок 1. Відкрийте програму Налаштування на старому iPhone.
Крок No2. Торкніться банера Apple ID зверху → Торкніться iCloud → Торкніться iCloud Backup. Увімкніть його, якщо ще не.

Крок No3. Натисніть Резервне копіювання зараз і дочекайтеся завершення процесу.

Крок No4. Вимкніть цей старий iPhone, коли резервне копіювання буде завершено.
Тепер давайте налаштуємо новий iPhone і відновимо його з резервної копії iCloud:
Крок No5. Увімкніть новий iPhone і проведіть пальцем вгору або натисніть кнопку головного. Виберіть мову, регіон, натисніть Налаштувати вручну , а потім підключіться до Wi-Fi.

Крок No6. Натисніть Продовжити , налаштуйте Face ID або Touch ID.
Крок No7. Після цих основних налаштувань ви побачите екран із написом Програми та дані. Торкніться Відновити з резервної копії iCloud.

Крок No8. Увійдіть за допомогою того самого ідентифікатора Apple, який є на вашому старому iPhone.
Крок No9. Погодьтеся з кількома основними вказівками і нарешті виберіть резервну копію, яку ви нещодавно зробили.
Як використовувати iTunes або Finder для передачі даних на новий iPhone
Резервне копіювання старого iPhone на комп'ютер:
Крок 1. Підключіть свій старий iPhone до Mac або ПК за допомогою кабелю USB.
Крок No2. Відкрийте Finder на Mac, на якому запущена macOS Catalina, і клацніть на своєму iPhone на лівій бічній панелі. Відкрийте iTunes на macOS Mojave або старішій версії або ПК з Windows і натисніть на логотип iPhone.
Крок No3. Клацніть Довіряти, а потім введіть пароль на своєму старому iPhone за запитом.
Крок No4. Поставте прапорець біля пункту Шифрувати локальну резервну копію. Створіть пароль, якщо запитаєте.

Крок No5. Клацніть Резервне копіювання зараз. Зачекайте, поки процес закінчиться. Після закінчення від'єднайте старий iPhone від комп'ютера.

Тепер повернімося до нового iPhone:
Крок No6. Увімкніть новий iPhone і підключіть його до того самого комп’ютера.
Крок No7. Проведіть пальцем угору або натисніть кнопку головного екрана та дотримуйтесь інструкцій.
Крок No8. Коли ви перебуваєте на екрані із написом Програми та дані , торкніться Відновити з Mac або ПК.

Крок No9. Тепер у Finder або iTunes виберіть свій новий iPhone. Виберіть « Відновити» із цієї резервної копії та виберіть із розкривного списку останню (щойно створену).
Крок No10. Натисніть " Продовжити" та введіть пароль резервної копії, який ви створили за запитом. Нарешті, натисніть Відновити.
На мій погляд, це найкращий, швидкий і найнадійніший спосіб переміщення даних зі старого iPhone на новий iPhone. Подібно до методу передачі iCloud, у цього теж є два процеси - спочатку це резервне копіювання старого iPhone на комп’ютер. Другий - відновити резервну копію на новому iPhone.
Тримайте пристрій підключеним до комп’ютера, доки процес відновлення не завершиться. Потім ваш iPhone завантажить усі програми, музику тощо через Wi-Fi. Це займе час, залежно від швидкості вашого Інтернету та розміру вашої бібліотеки.
Це все, товаришу!
Вихід із системи…
Ось як ви можете передавати дані зі старого iPhone на новий iPhone. Ви також можете використовувати ці методи для налаштування вашого існуючого iPhone після повного відновлення. Сподіваюсь, цей посібник був корисним. Якщо у вас є додаткові запитання, сміливо задавайте їх у розділі коментарів нижче.
Ви також можете прочитати:
- Як створити ідентифікатор Apple без кредитної картки
- Як налаштувати новий iPhone або iPad: Посібник для початківців