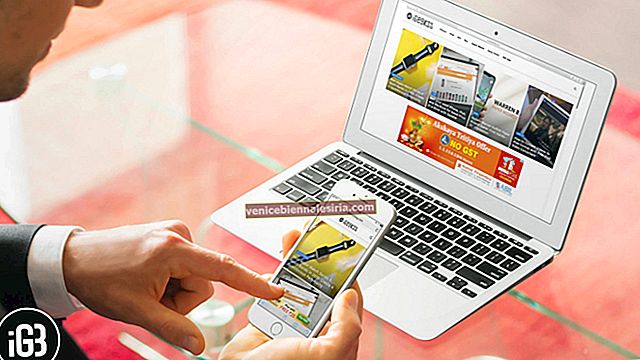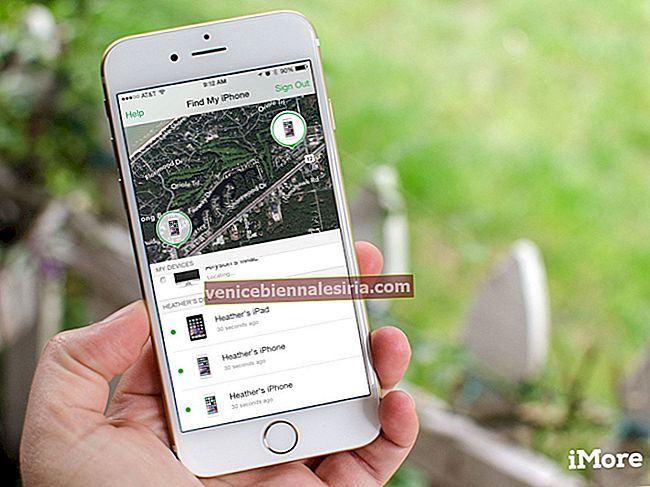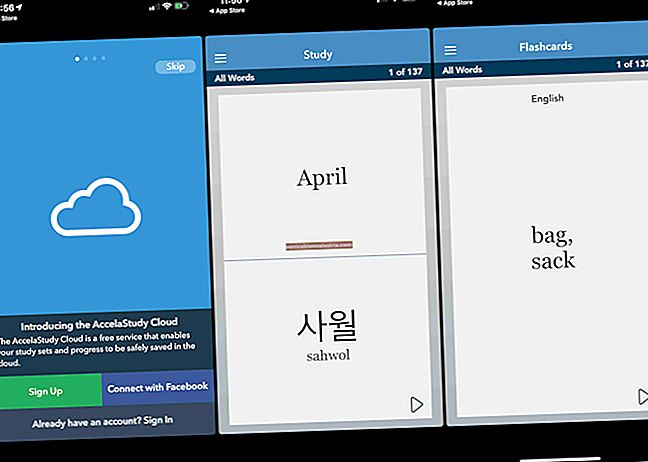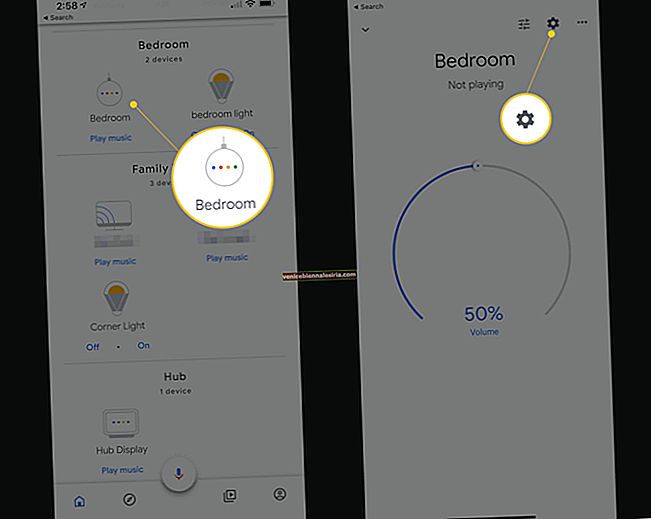WWDC 2020 був вражаючим, і ви захоплено встановили бета-версію iOS 14 на свій iPhone! Але тепер ви вважаєте, що це глючить, яким є бета-версія розробника. Можливо, часті збої додатків та інші проблеми, з якими ви не можете жити. У таких ситуаціях вам може знадобитися знизити версію iOS 14 і повернутися до iOS 13. Ось як це зробити.
Перш ніж почати версію iOS, уважно прочитайте це:
- Для переходу з iOS 14 на iOS 13 потрібен ПК Mac або Windows.
- Щоб завантажити файл IPSW і відновити його, потрібно гідне підключення до Інтернету.
- Ви не можете відновити резервну копію iOS 14 до iOS 13. Якщо у вас є нові зображення, відео, документи тощо, обов’язково збережіть їх у хмарній службі, такі як iCloud, Google Photos, Drive.
- Якщо у вас є заархівована резервна копія iOS 13, ви золоті. Ви зможете відновити дані, що були на вашому телефоні до встановлення iOS 14 beta.
- Навіть якщо у вас немає резервної копії iOS 13, ви все одно можете знизити версію iOS 14. Однак вам доведеться налаштувати iPhone як новий.
- Знімки екрана в цій статті зроблені на Mac під управлінням бета-версії macOS Big Sur Developer. Тож це може виглядати візуально інакше. Але сходинки та все інше однакові.
Як перейти з бета-версії iOS 14 до iOS 13
1. Завантажте зображення для відновлення пристрою: Ви можете побачити, як і де завантажити файл IPSW для вашого iPhone.

Ось посилання для завантаження відповідних файлів IPSW для різних моделей iPhone.
- iPhone SE (2-го покоління)
- iPhone 11 Pro
- iPhone 11 Pro Макс
- iPhone 11
- iPhone XS
- iPhone XS Макс
- iPhone XR
- iPhone X
- iPhone 8
- iPhone 8 Plus
- iPhone 7
- iPhone 7 Plus
- iPhone 6S
- iPhone 6S Plus
- iPhone SE
2. Вимкніть функцію « Знайти мій iPhone»: щоб вимкнути його, відкрийте програму « Налаштування» → банер свого Apple ID зверху → « Знайти мене» → « Знайти мій iPhone» → вимкніть функцію «Знайти мій iPhone» . Введіть пароль пристрою та натисніть Вимкнути.
3. Підключіть iPhone до комп’ютера: Використовуйте відповідний кабель для підключення iPhone до Mac або ПК з Windows. Може з’явитися повідомлення «Розблокуйте iPhone, щоб використовувати аксесуари», використовуйте Touch ID / FaceID / пароль, щоб розблокувати пристрій.
4. Відкрийте Finder або iTunes: На Mac, на яких запущені macOS Catalina та Big Sur, відкрийте Finder. На Mac, на яких запущено Mojave або старішу версію, або на комп'ютері з ОС Windows, відкрийте iTunes.
5. Знайдіть свій iPhone: на лівій бічній панелі Finder ви побачите його в розділі Locations. На iTunes натисніть на крихітний значок iPhone . Якщо вас запитають, натисніть Довіра всередині Finder. Тепер торкніться Довіряти на iPhone і введіть пароль.

6. Переведіть пристрій у режим відновлення: кроки відрізняються для різних наборів iPhone. Дотримуйтесь цього посібника для детальних кроків. Коротше, ось підсумок.
- На iPhone 8 або новіших версіях. Швидко поспіль натисніть і відпустіть кнопку збільшення гучності , потім кнопку зменшення гучності , потім натисніть і утримуйте праву бічну кнопку, навіть після того, як з’явиться логотип Apple, і ви побачите екран режиму відновлення. (кабель, спрямований на ноутбук)
- На iPhone 7 Series: разом натисніть і утримуйте кнопку живлення та кнопки зменшення гучності . Залиште їх, коли побачите екран режиму відновлення
- На iPhone 6s і раніше: разом натисніть і утримуйте кнопку живлення та кнопку головного екрана. Залиште їх, коли ви знаходитесь на екрані режиму відновлення
Finder або iTunes повідомить вам, що він виявив пристрій у режимі відновлення.
7. Відновіть iPhone за допомогою файлу IPSW: На Mac (будь то за допомогою Finder або iTunes), натисніть і утримуйте клавішу Option ; На ПК з Windows, натисніть і утримуйте Shift , клавішу . Тепер виберіть Відновити iPhone .

Відкриється нове вікно. Знайдіть файл IPSW, який ви завантажили на кроці 1 . Клацніть, щоб вибрати його, а потім натисніть на Відкрити .

Ви побачите спливаюче вікно із запитом на підтвердження. Прочитайте і натисніть Відновити .

Примітка: У macOS Big Sur, після натискання кнопки Відновити → Відновити та оновити, автоматично відображається завантаження та встановлення останньої версії iOS 13. Він завантажить файл. Вам не доведеться використовувати файл IPWS. Це добре. Тим не менш, ви також можете натиснути Скасувати у спливаючому вікні (або відключити та повторно підключити iPhone). Тоді ви побачите екран, схожий на малюнок над цією приміткою. Після цього виконайте крок 7.
8. Нехай комп'ютер закінчить роботу: процес займе певний час. Ви побачите стан на своєму Mac або ПК. На екрані iPhone також відображатиметься логотип Apple із індикатором прогресу. Щоб уникнути випадкового відключення, переконайтесь, що iPhone розміщено правильно, і немає зайвих рухів.

Готово!
Після завершення процесу iPhone перезапуститься. Ви побачите екран налаштування на вашому iPhone під управлінням iOS 13.
9. Процес налаштування : На екрані Додатки та дані ви маєте варіанти, а саме:
- Відновити з резервної копії iCloud: Якщо у вас є резервна копія iCloud, виберіть це та продовжте
- Відновити з Mac або ПК: Якщо у вас є резервна копія локально, натисніть на цю опцію. Тепер підключіть телефон до комп’ютера та знайдіть його. Натисніть Довіра, якщо вас запитають. Натисніть Відновити з цієї резервної копії, виберіть заархівований файл резервної копії та натисніть Продовжити або Відновити. (Якщо резервна копія була зашифрована, введіть пароль шифрування).

- Передача даних безпосередньо з iPhone: Якщо ви власник іншого iPhone, використовуйте цю опцію для передачі даних
- Переміщення даних з Android: Передайте (або отримайте) програми та більшість вмісту з Android на iPhone
- Не передавати програми та дані: це встановить ваш iPhone як новий. Ви можете увійти за допомогою свого ідентифікатора Apple і знову завантажити всі програми. Будуть доступні всі ваші підписки тощо. Ви також отримаєте всі дані в iCloud (як-от контакти, повідомлення, фотографії iCloud, закладки тощо), якщо їх було ввімкнено
Це все!
Сподіваюся, цей обширний посібник із зниження версії iOS 14 та перевстановлення iOS 13 був корисним. Якщо у вас є додаткові запитання, не соромтеся задавати нам коментарі нижче.