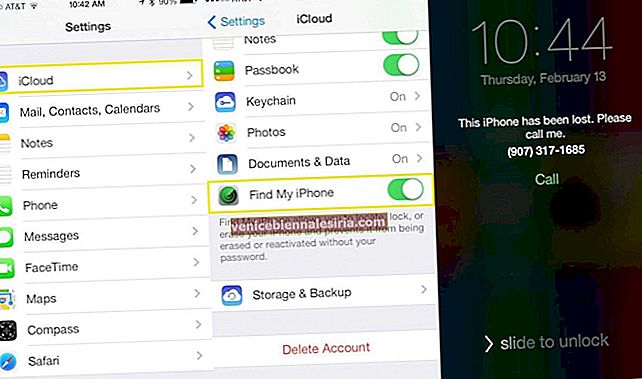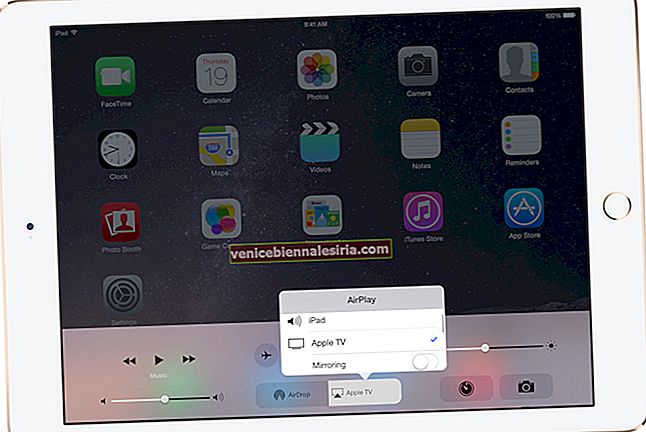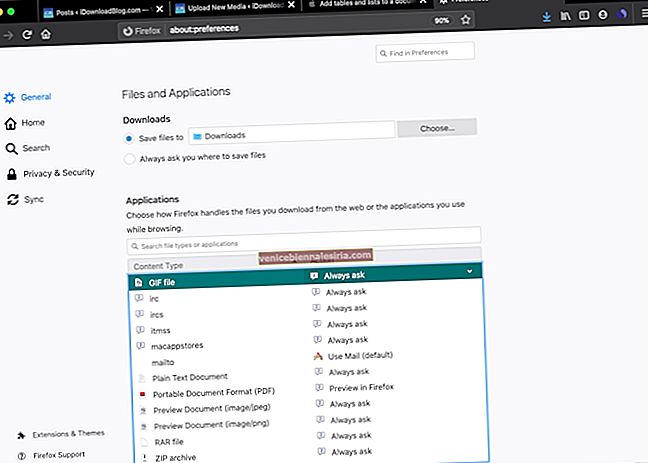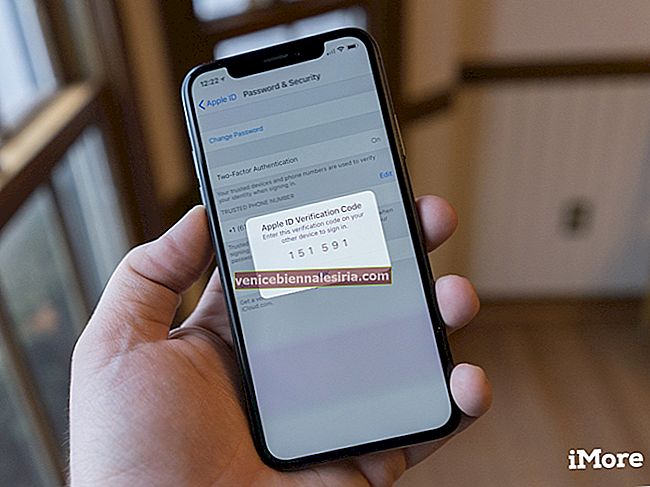Раніше ми писали про те, як можна переглянути шлях до файлу та папки на Mac за допомогою Finder. Сьогодні ми робимо крок далі і пояснюємо, як можна швидко скопіювати шлях до файлу або папки з Finder на Mac. Існує кілька способів зробити це, і я залишаю вам, який із них використовувати залежно від ваших вимог.
Загалом існує три способи скопіювати шлях до файлу та папки з Finder. Перший - за допомогою комбінації клавіш, другий - за допомогою терміналу, а останній - за допомогою програми Automator і створення постійної служби. Ми обговоримо всі три в деталях, тож давайте почнемо.
Як швидко скопіювати файл або шлях до папки у Finder на Mac
- Як скопіювати шлях до файлу або папки у Finder на Mac за допомогою комбінації клавіш
- Як скопіювати шлях із Finder на Mac за допомогою програми Terminal
- Як скопіювати шлях до файлу або папки за допомогою програми Automator
Скопіюйте шлях до файлу або папки у Finder на Mac за допомогою комбінації клавіш
Крок 1. Відкрийте Finder на своєму Mac, а потім перейдіть до файлу або папки та натисніть його, щоб вибрати.

Крок No2. Тепер натисніть Command ( ⌘ ) + I. Відкриється вікно Отримати інформацію файлу або папки.

Крок No3. Тричі клацніть шлях до файлу біля пункту «Де», щоб вибрати його.

Крок No4. Тепер натисніть Command ( ⌘ ) + C, щоб скопіювати шлях до файлу або папки. Ви можете вставити те саме за допомогою Command ( ⌘ ) + V, де це потрібно.
Це воно. Це було легко. А тепер давайте подивимося, як ви можете зробити те саме за допомогою Terminal.
Скопіюйте шлях із Finder на Mac за допомогою програми Terminal
Крок 1. Як ми це зробили у наведеному вище посібнику, відкрийте програму Finder і перейдіть до файлу або папки, для яких потрібно скопіювати шлях.
Крок No2. Тепер відкрийте програму Термінал . Найпростіший спосіб - за допомогою пошуку Spotlight або за допомогою панелі запуску.

Крок No3. Тепер потрібно перетягнути файл або папку всередину програми Terminal. Це миттєво покаже шлях.

Крок No4. Все, що вам потрібно зробити зараз, це вибрати цей шлях, а потім скопіювати його. Потім ви можете вставити його куди завгодно.

Використання програми Terminal для копіювання шляху не є ідеальним способом виконання роботи. Якщо ви не хочете відкрити відповідну папку в самому терміналі, це довгий процес копіювання шляху до файлу. Найпростішим і постійним рішенням є створення служби в програмі Automator. Давайте подивимося, як це зробити.
Скопіюйте шлях до файлу або папки за допомогою програми Automator
Крок 1. На відміну від двох описаних вище процесів, вам не потрібно буде відкривати програму Finder. Натомість відкрийте програму Automator на своєму Mac.

Крок No2. Якщо за замовчуванням нове вікно створення файлу не відображається, запустіть його, натиснувши Command ( ⌘ ) + N на клавіатурі, а потім двічі клацніть на «Швидка дія».

Крок No3. На лівій бічній панелі, у полі введення біля «Змінні;» введіть "Копіювати в буфер обміну".

Крок No4. Тепер перетягніть параметр Копіювати в буфер обміну з лівої бічної панелі в праву сторону.

Крок No5. На правій бічній панелі виберіть файли або папки зі спадного меню поруч із «Робочий процес отримує поточний». "І виберіть " Finder " у спадному меню біля нього.


Крок No6. Натисніть Command ( ⌘ ) + S, щоб зберегти послугу. Назвіть його як Копіювати у шлях, щоб швидко його ідентифікувати. Ви можете назвати все, що вам подобається; для цього немає правила.

Крок No7. Тепер відкрийте програму Finder і клацніть правою кнопкою миші будь-який файл або папку. Ви помітите нову опцію "Копіювати у шлях". Це послуга, яку ми створили.
Назва опції може відрізнятися, якщо ви використовували щось інше на кроці # 6. Клацніть на опцію, щоб скопіювати шлях.

Легко, чи не так? З усіх трьох процесів останній є постійним і також простим в експлуатації. Це вимагає одноразового налаштування, але пізніше все стає просто.
Вихід із системи…
Пошук шляху допомагає нам ефективно орієнтуватися та керувати файловими структурами. Особливо, якщо ви працюєте над кількома програмами одночасно, ефективна система управління файлами допомагає зробити справи набагато швидшими. Якою б не була причина, ці три способи копіювання шляху до файлу та папки дійсно будуть корисними.
Вам також може сподобатися вивчити:
- Як показати шлях до файлу в пошуку Spotlight на Mac
- Як змінити місце завантаження файлів у Chrome та Firefox на Mac
- Як знайти резервне копіювання iPhone на Mac та Windows
- 3 способи перевірити розмір папки на Mac
Чи знаєте ви будь-який інший спосіб швидкого копіювання шляху до файлу та папки на Mac? Поділіться з нами в коментарях. І так, не забувайте залишатися на зв'язку у Facebook, Twitter та Telegram.