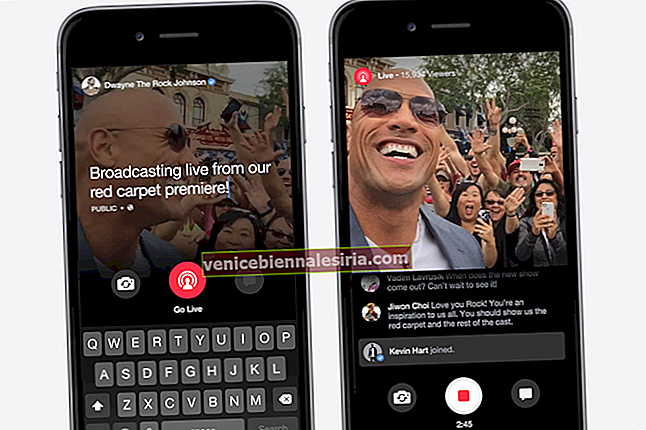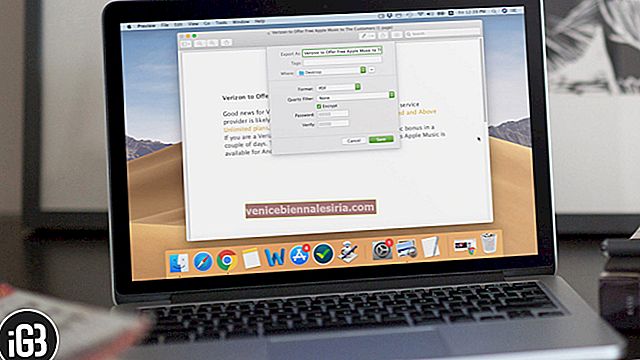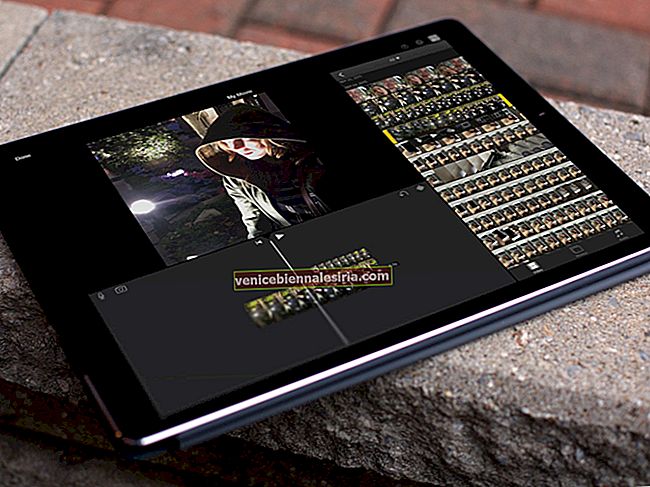«Живі шпалери риби» завжди були одними з моїх улюблених. Тому, коли я дізнався, що їх більше не існує в iOS 11, я відчув трохи розчарування. Я впевнений, що багато хто з вас готові повернути живі шпалери риби на свій iPhone під управлінням iOS 11, чи не так?
На щастя, є спосіб використовувати ці привабливі шпалери! Незважаючи на те, що процес передбачає певний обхідний шлях, варто подивитися. Дозвольте мені продемонструвати, як це зроблено правильно!
Як повернути живі шпалери риби в iOS 11 на iPhone
Ми збираємось використовувати дві сторонні програми, щоб завантажити шпалери та перетворити їх на живу фотографію. Ми знайшли Documents, відомий файловий менеджер та intoLive, чудовий конвертер фотографій, що перетворюють відео в реальний час, дуже ефективний у виконанні завдання. Отже, завантажте обидві ці програми, перш ніж продовжувати.
- Документи Readdle
- intoLive
Завантажте шпалери Live Fish на iPhone
По-перше, ми збираємось завантажити та зберегти шпалери в рулоні камери.
Крок 1. Перегляньте всі згадані шість живих шпалер (відеофайли .m4v), виберіть улюблені та завантажте їх.
- Синьо / жовта риба на чорному тлі
- Синьо / біла риба на чорному тлі
- Синьо / червона риба на чорному тлі
- Помаранчева риба на білому тлі
- Світло-блакитна риба на білому тлі
- Синьо / помаранчева риба на білому тлі
Просто натисніть на посилання на шпалери, які ви хочете використовувати → натисніть і утримуйте посилання, щоб скопіювати його.

Крок No2. Тепер відкрийте програму Документи → натисніть кнопку веб-браузера внизу праворуч. Посилання буде автоматично скопійовано, натисніть на нього.

(Ви також можете вставити посилання вручну в поле адреси.)
Крок No3. Ви можете змінити назву файлу (переконайтеся, що не змінювали розширення); Далі натисніть Готово, щоб зберегти файл.

Перетворіть відео в Live Photo
Крок 1. Після успішного завантаження відео торкніться вкладки Документи внизу ліворуч.

Крок No2. Тепер натисніть на папку Завантаження .

Крок No3. Торкніться трьох крапок і виберіть у меню опцію Поділитися .

Крок No4. На аркуші спільного доступу виберіть копію в intoLive.

Крок No5. Далі потрібно натиснути на стрілку у верхньому правому куті.

Крок No6. Виберіть, чи бажаєте ви повторити анімацію. Ви можете повторити анімацію 2/3 або 5 разів. Ви можете грати його один раз, два або три рази поспіль.

Крок No7. Зрештою, натисніть «Зберегти фотографії в реальному часі» внизу, щоб зберегти шпалери у свою бібліотеку фотографій.

Встановіть шпалери Live Fish на iPhone під управлінням iOS 11
Далі ви можете встановити його як шпалери як у програмі "Налаштування", так і в програмі "Фотографії". Я збираюся зробити це за допомогою програми Фото . Робити так,
Крок 1. Торкніться вкладки Альбоми в програмі Фотографії → перейдіть до папки Live Photos.

Крок No2. Натисніть на шпалери, які ви щойно зберегли → торкніться кнопки Поділитися, а потім виберіть Використовувати як шпалери.

Крок No3. Тепер переконайтеся, що вибрано Live Photo, а потім натисніть Set.

Крок No4. Далі ви можете встановити його як екран блокування, головний екран або як обидва. Я збираюся встановити його як Обидва.
 Це воно!
Це воно!
Ви успішно повернули шпалери з риб’ячим оком. Тепер ви можете торкнутися та утримувати шпалери на екрані блокування, щоб побачити чудову анімацію.
Підведенню
Подобається встановлювати привабливі живі шпалери? Ми зібрали найкращі з них. Дослідіть їх усіх і виберіть ті, які вас дуже приваблюють.
Ви також хотіли б зазирнути до цих постів:
- Найкращі програми для редагування відео для телефону та iPad
- Найкращі програми для музичного редактора для телефону та iPad
- Програми для портретного режиму для телефону та iPad