Bluetooth робить життя таким простим. На ній їздять багато, як Continuity, Handoff, обмін файлами, бездротова клавіатура, миша та AirPods. Іноді на вашому Mac ви можете побачити повідомлення Bluetooth Not Available.
Причин виникнення цієї помилки не існує. Швидше за все, це може бути тому, що ви давно не перезавантажували Mac, або зовнішній підключений пристрій Bluetooth не працює належним чином, або macOS має помилку. Якою б не була причина, ми знайшли рішення для виправлення помилки Bluetooth Not Available на Mac. Йдемо далі ...
- Перезавантажте Mac
- Перезапустіть пристрій Bluetooth у macOS
- Вимкніть і ввімкніть Bluetooth на Mac
- Вийміть усі пристрої USB, підключені до Mac
- Видаліть .plist файли на Mac
- Скиньте модуль Bluetooth Mac
- Скинути SMC
- Оновіть macOS до останньої версії
Перезавантажте Mac
У більшості випадків перезавантаження Mac допомагає вирішити проблему Bluetooth. Коли ви використовуєте свій Mac протягом тривалого періоду, вимкнувши його та підключивши декілька пристроїв та периферійних пристроїв, є ймовірність, що ваш Mac почне показувати деякі невеликі збої.
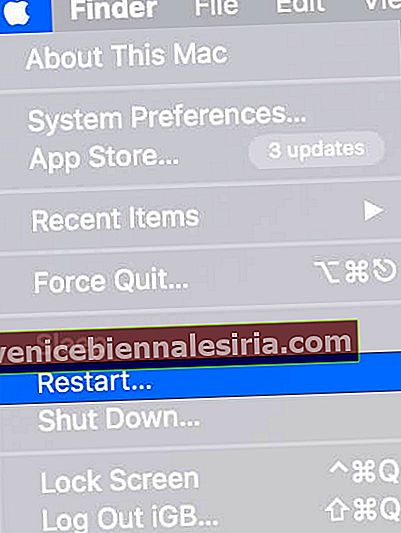
Перезапустіть пристрій Bluetooth у macOS
Якщо перезавантаження Mac не допомагає, пора перевірити відсоток заряду акумулятора вашого пристрою Bluetooth, а потім перезапустити його. Для AirPods ви можете залишити його у футлярі для зарядки, а щоб перезапустити інші пристрої Bluetooth, дотримуйтесь його стандартної процедури.
Вимкніть і ввімкніть Bluetooth на Mac
Якщо ви не можете вимкнути Bluetooth із рядка меню,
- Клацніть на Системні налаштування.
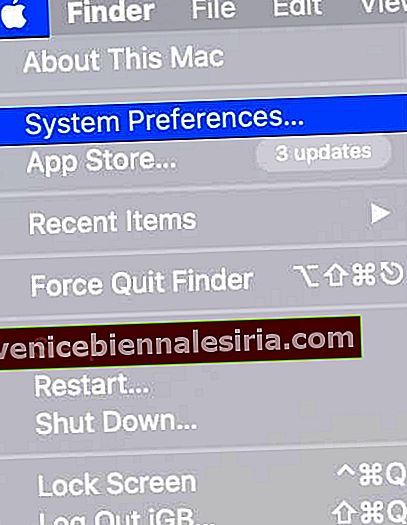
- Клацніть на Bluetooth.
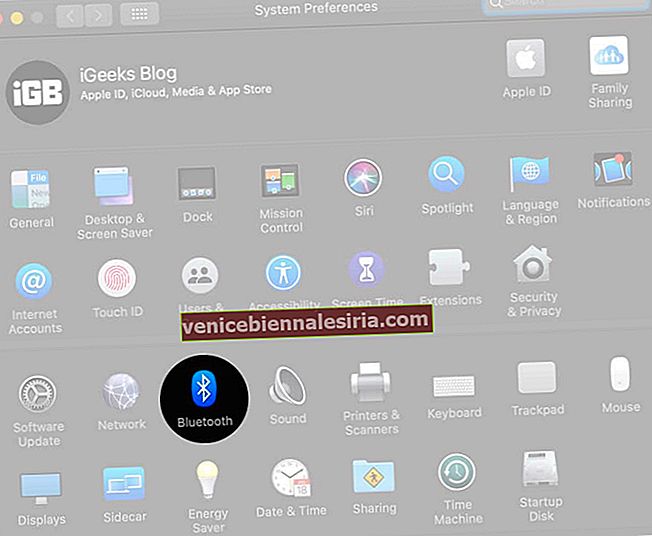
- Вимкніть Bluetooth.
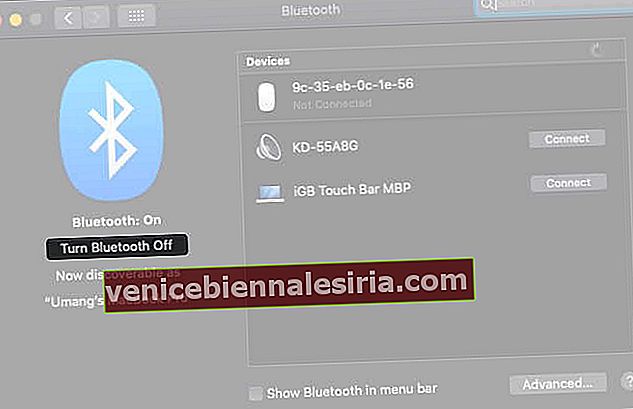
- Через хвилину знову увімкніть його
Вийміть усі пристрої USB, підключені до Mac
Швидким рухом для виправлення помилки Bluetooth є фізичне видалення всіх USB-пристроїв, підключених до вашого Mac.
Після відключення USB-клавіатури, мишей, накопичувачів тощо зачекайте хвилину-дві і спробуйте використати Bluetooth ще раз.
Видаліть .plist файли на Mac
- Вийдіть із системних налаштувань та будь-якої програми, яка запущена на Mac і яка намагалася встановити з'єднання з Bluetooth
- У Finder натисніть разом Command (⌘) + Shift ⇧ + G
- Він запустить “Перейти до папки”, а там введіть (або скопіюйте-вставте) цю адресу
/Library/Preferences/та натисніть кнопку “Перейти”.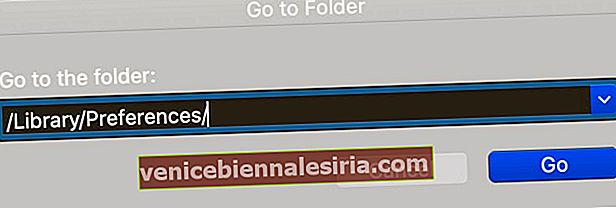 Порада професіонала: у Finder ви також можете натиснути кнопку Go у рядку меню та натиснути клавішу Option. Ви побачите Бібліотеку. Клацніть на нього, а потім натисніть Налаштування.
Порада професіонала: у Finder ви також можете натиснути кнопку Go у рядку меню та натиснути клавішу Option. Ви побачите Бібліотеку. Клацніть на нього, а потім натисніть Налаштування. - Знайдіть файл із розширенням “com.apple.Bluetooth.plist” і видаліть його. Якщо є інші файли з таким самим розширенням, видаліть їх теж.
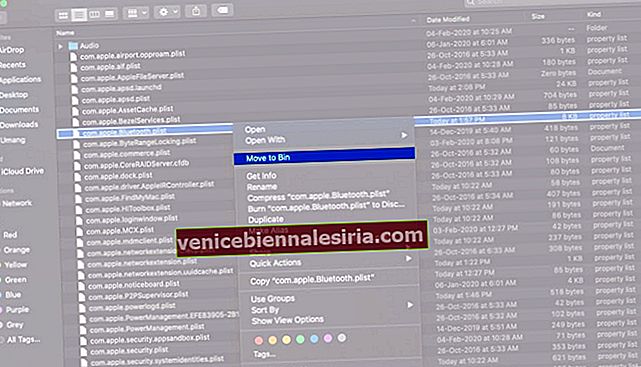
- Виконайте крок 3, а тепер знайдіть
~/Library/Preferences/ByHostі натисніть Go. Тепер знайдіть і видаліть файли з іменами: com.apple.Bluetooth.xxxxxx (xxxxx = випадкові числа).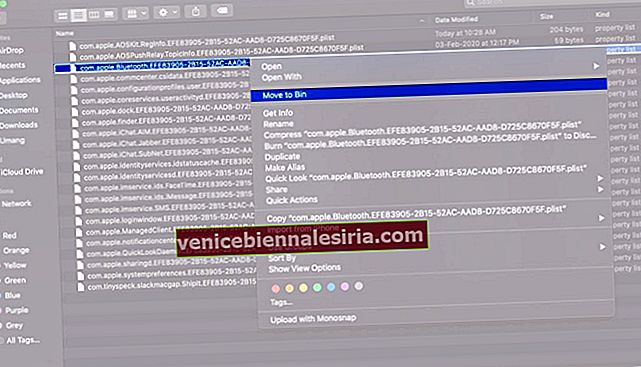 Про порада: всередині папки "Налаштування" (для кроків 4 та 5 вище) ви можете ввести Bluetooth у рядку пошуку, потім натисніть Налаштування (або ByHost) поруч із Цей Mac, і ви побачите файли .plist. Видаліть їх.
Про порада: всередині папки "Налаштування" (для кроків 4 та 5 вище) ви можете ввести Bluetooth у рядку пошуку, потім натисніть Налаштування (або ByHost) поруч із Цей Mac, і ви побачите файли .plist. Видаліть їх. - Після виконання вищевказаних кроків перезапустіть Mac. Не хвилюйтеся, оскільки macOS автоматично відтворить видалені файли .plist
Після перезапуску проблеми з Bluetooth будуть виправлені.
Скиньте модуль Bluetooth Mac
- Натисніть клавіші Shift O + Option ( and ) і, не залишаючи клавіші, натисніть значок Bluetooth у рядку меню Mac
- Наведіть вказівник миші на Налагодження та натисніть Видалити всі пристрої → Видалити.

- Знову виконайте крок 1. У Налагодженні натисніть Скинути модуль Bluetooth → OK.

- Перезапустіть Mac
Це виправить помилку недоступності Bluetooth. Але якщо цього не сталося, можливо, проблема полягає у підключених пристроях Bluetooth. У цьому випадку ви можете відновити заводські налаштування всіх підключених пристроїв Apple за допомогою параметра Налагодження.
Скинути SMC
Якщо у вас виникають проблеми після дотримання вищевказаного методу, ви можете спробувати скинути налаштування SMC (контролер керування системою). Це працює по-різному для різних типів Mac. Ось наш покроковий посібник щодо скидання SMC на Mac.
Оновіть macOS до останньої версії
Щоб оновити свій Mac, натисніть логотип Apple → Системні налаштування → Оновлення програмного забезпечення.
Вихід із системи…
Я сподіваюся, що один із перерахованих вище методів вирішив вашу проблему. Якщо ні, то останнє, що ви можете спробувати, - це відновити заводські налаштування Mac. Однак, якщо ви здивовані, зробіть це, придбайте жорсткий диск, створіть резервну копію Mac і зв’яжіться зі службою підтримки Apple або відвідайте Apple Store, щоб виправити ситуацію.
Вам може сподобатися ...
- Як перевірити, чи підтримує ваш MacBook передачу даних?
- Як відновити Mac з резервної копії
- Найкраще програмне забезпечення для резервного копіювання Mac
- Як виправити помилку "Недійсна структура вузла" на Mac
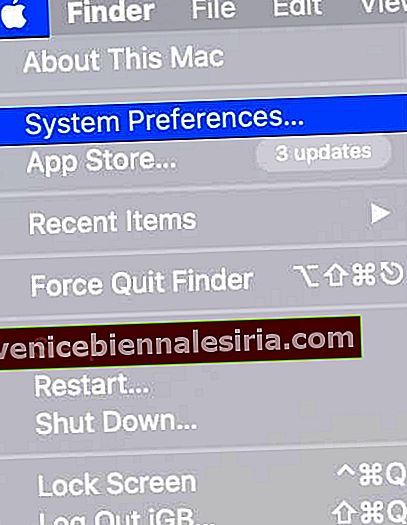
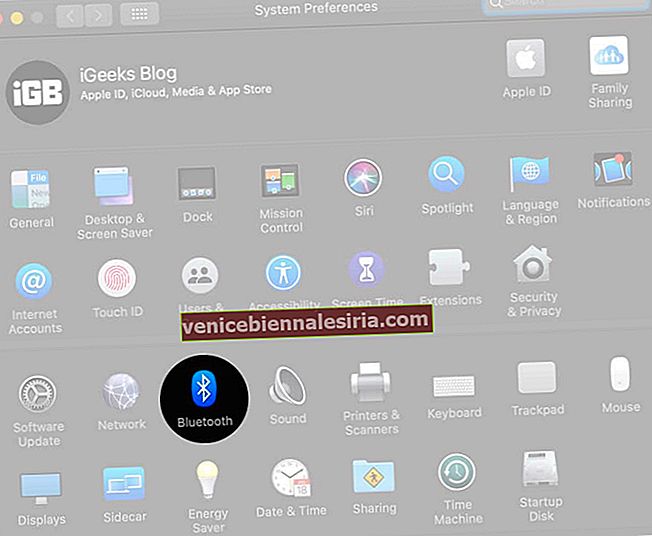
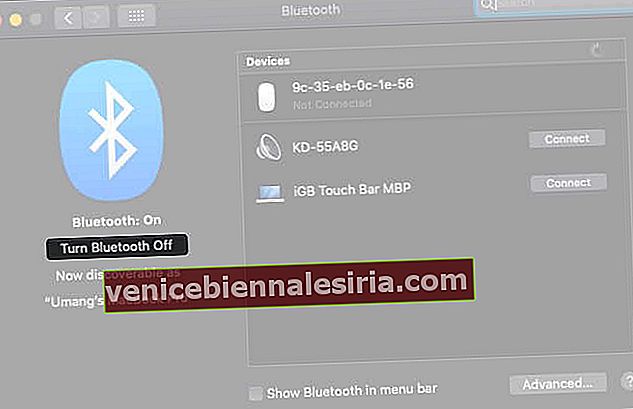
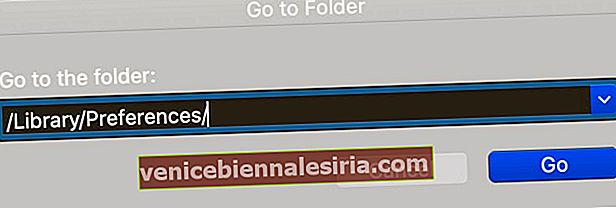 Порада професіонала: у Finder ви також можете натиснути кнопку Go у рядку меню та натиснути клавішу Option. Ви побачите Бібліотеку. Клацніть на нього, а потім натисніть Налаштування.
Порада професіонала: у Finder ви також можете натиснути кнопку Go у рядку меню та натиснути клавішу Option. Ви побачите Бібліотеку. Клацніть на нього, а потім натисніть Налаштування.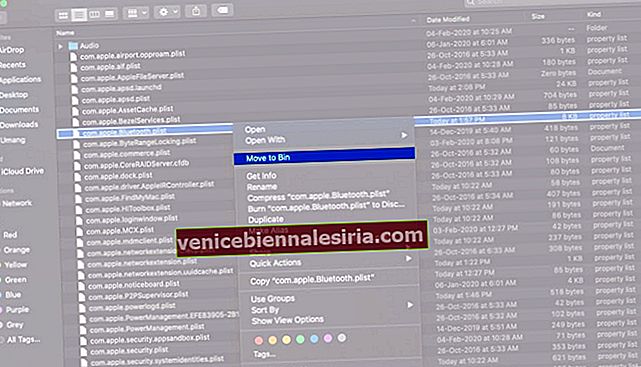
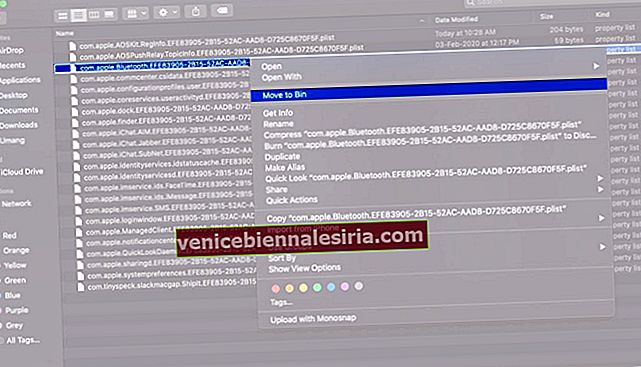 Про порада: всередині папки "Налаштування" (для кроків 4 та 5 вище) ви можете ввести Bluetooth у рядку пошуку, потім натисніть Налаштування (або ByHost) поруч із Цей Mac, і ви побачите файли .plist. Видаліть їх.
Про порада: всередині папки "Налаштування" (для кроків 4 та 5 вище) ви можете ввести Bluetooth у рядку пошуку, потім натисніть Налаштування (або ByHost) поруч із Цей Mac, і ви побачите файли .plist. Видаліть їх.










