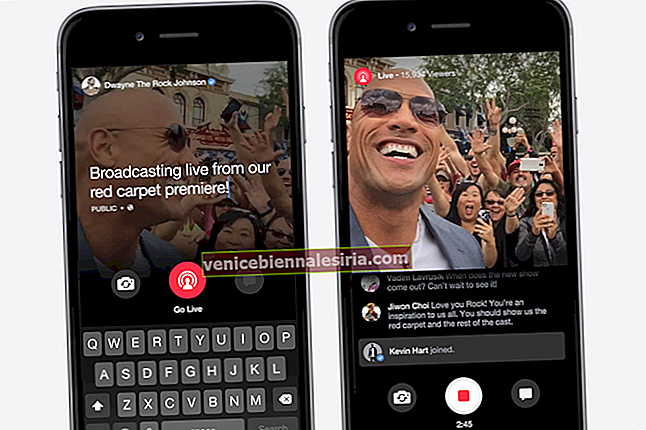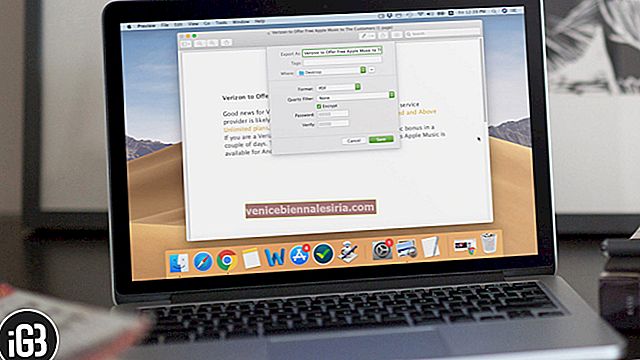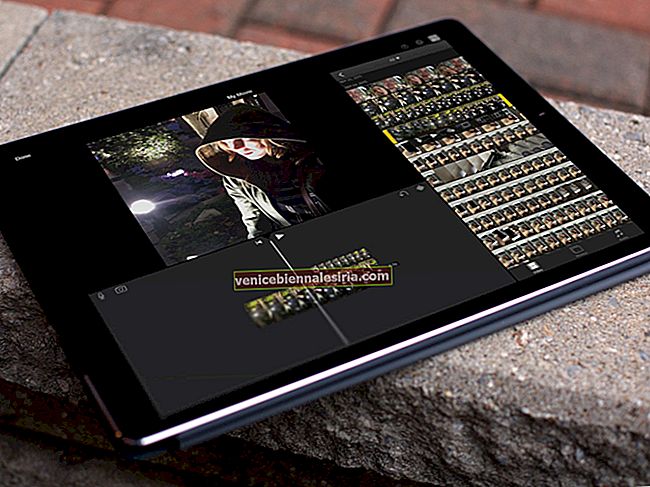DFU - це абревіатура для оновлення мікропрограми пристрою. Це останнє можливе рішення для усунення основних проблем на вашому пристрої iOS або iPadOS. Ви можете перевести свій iPhone в режим DFU, коли він не вмикається / не вимикається, залишається застряглим на логотипі Apple, екран замерзає або не реагує. Крім того, він також може бути використаний для зниження версії iOS тощо. Таким чином, це найвищий рівень відновлення, який ви можете виконати на своєму пристрої. Давайте перевіримо!
- Як перевести iPhone 12 Mini, 12, 11 та iPhone SE 2020 у режим DFU
- Як увійти в режим DFU на iPhone 7 і 7 Plus
- Як увійти в режим DFU на iPhone 6s і раніше
- Як перевести iPad з ідентифікатором обличчя в режим DFU
- Як поставити iPad, який має кнопку «Додому», у режим DFU
- Як вийти з режиму DFU на будь-якому iPhone та iPad
Перед тим як ти почнеш:
- Створіть резервну копію свого пристрою на комп’ютері або iCloud (якщо це можливо)
- DFU Restore також оновить ваш пристрій до останньої відповідної версії iOS або iPadOS
- Не намагайтеся відновити DFU, якщо пристрій пошкоджено водою. Це може завдати більше шкоди, ніж користі
- Якщо на вашому Mac працює macOS Catalina, Big Sur, використовуйте Finder. А якщо ви користуєтесь попередньою версією macOS або ПК з Windows, використовуйте iTunes
Як перевести iPhone 12 Mini, 12, 11 та iPhone SE 2020 у режим DFU

Флагманські iPhone, такі як iPhone 12 mini, 12, 11 та X, мають Face ID. Інші, включаючи останні iPhone SE 2020 та iPhone 8, 8 Plus, мають кнопку головного екрана. Проте процес входу в режим DFU на цих пристроях однаковий. Ось.
Крок 1. Підключіть свій iPhone до Mac або ПК за допомогою кабелю Lightning to USB.
Крок No2. Натисніть і відпустіть кнопку збільшення гучності.
Крок No3. Негайно натисніть і відпустіть кнопку зменшення гучності.
Крок No4. Тепер натисніть і утримуйте бічну кнопку протягом 10 секунд. Екран стане чорним.
Крок No5. Продовжуйте утримувати бічну кнопку, а тепер натисніть кнопку зменшення гучності протягом 5 секунд.
Крок No6. Через 5 секунд відпустіть бічну кнопку, але продовжуйте утримувати кнопку зменшення гучності.
Крок No7. Продовжуйте натискати кнопку зменшення гучності протягом наступних 10 секунд. Все це, поки екран iPhone залишатиметься чорним.
Крок No8. Залиште кнопку зменшення гучності після того, як ви побачите спливаюче вікно у Finder або iTunes із написом "Ваш Mac виявив iPhone у режимі відновлення. Ви повинні відновити цей iPhone, перш ніж його можна буде використовувати. '
Крок No9. Тепер натисніть OK у спливаючому вікні, а потім натисніть кнопку Відновити iPhone ...
Примітка: Якщо ви бачите логотип Apple або ваш iPhone перезавантажується, це означає, що один із кроків був виконаний неправильно. У такому випадку ретельно повторіть процес ще раз.
Як увійти в режим DFU на iPhone 7 і 7 Plus

Крок 1. Підключіть iPhone 7 до Mac або ПК за допомогою кабелю Lightning to USB.
Крок No2. Натисніть та утримуйте кнопку увімкнення / вимкнення на правій стороні вашого iPhone протягом 3 секунд.
Крок No3. Тепер вам потрібно натиснути та утримувати кнопку зменшення гучності на лівій стороні вашого iPhone, одночасно утримуючи кнопку увімкнення / вимкнення.
Крок No4. Обов’язково утримуйте обидві кнопки протягом 10 секунд.
Примітка: Якщо на екрані з’являється логотип Apple, вам доведеться запустити його знову. Тому переконайтеся, що не тримаєте їх занадто довго.
Крок No5. Тепер вам потрібно відпустити кнопку увімкнення / вимкнення, але утримуйте кнопку зменшення гучності близько 5 секунд.
Примітка. Якщо на екрані з’явиться екран Plug into Computer, підключіть його до комп’ютера, вам доведеться запустити його знову. Отже, переконайтесь, що не тримаєте його занадто довго.
Крок No6. Тепер ваш iPhone буде в режимі DFU. Екран буде чорним. Ви отримаєте сповіщення від iTunes або Finder про те, що він виявив ваш iPhone. Натисніть Відновити iPhone.
Як увійти в режим DFU на iPhone 6s і раніше

Крок 1. Підключіть свій iPhone 6s, SE 1-го покоління або раніше до комп’ютера.
Крок No2. Натисніть і утримуйте праву кнопку ввімкнення / вимкнення протягом 3 секунд.
Крок No3. Потім, утримуючи кнопку увімкнення / вимкнення, натисніть і утримуйте кнопку головного екрана на передній панелі пристрою.
Крок No4. Продовжуйте утримувати обидві кнопки протягом 10 секунд. За потреби використовуйте годинник.
Примітка. Якщо ви тримаєте їх занадто довго, ви побачите логотип Apple. Це означає, що вам не вдалося, і вам доведеться починати з першого кроку знову.
Крок No5. Відразу через 10 секунд відпустіть кнопку ввімкнення / вимкнення, але продовжуйте утримувати кнопку головного протягом наступних 5 секунд.
Примітка. Якщо на екрані з’явиться підключення до екрана комп’ютера, його потрібно буде запустити знову. Отже, переконайтесь, що не тримаєте його занадто довго.
Крок No6. Після правильного виконання кроку 5 екран вашого iPhone залишатиметься чорним. Це означає, що ваш iPhone тепер у режимі DFU.
Крок No7. iTunes або Finder також покаже спливаюче вікно. Натисніть Відновити iPhone, щоб продовжити.
Як перевести iPad з ідентифікатором обличчя в режим DFU

Процес входу в режим DFU на iPad з Face ID подібний до iPhone з Face ID та iPhone 8 / SE 2020. Ось підсумок.
Крок 1. Підключіть iPad за допомогою Face ID до Mac або ПК.
Крок No2. Натисніть і утримуйте кнопку живлення у верхній частині iPad протягом 3 секунд.
Крок No3. Продовжуйте утримувати кнопку живлення. Потім натисніть і утримуйте кнопку зменшення гучності з правого боку iPad.
Крок No4. Утримуйте обидві кнопки протягом 10 секунд. За потреби використовуйте годинник.
Примітка. Якщо ви бачите логотип Apple, це означає, що ви тримаєте його занадто довго. У такому випадку вам доведеться починати спочатку.
Крок No5. Тепер відпустіть верхню кнопку живлення, але продовжуйте утримувати кнопку зменшення гучності протягом наступних 5 секунд.
Крок No6. Якщо екран iPad залишається чорним, і ви бачите спливаюче вікно в iTunes або Finder, це означає, що ви успішно перебуваєте в режимі DFU.
Як поставити iPad, який має кнопку «Додому», у режим DFU

Процес переведення iPad з кнопкою Home в режим DFU схожий на iPhone 6s і раніше. Поглянь.
Крок 1. Підключіть iPad до Mac або ПК за допомогою кабелю Lightning to USB.
Крок No2. Натисніть і утримуйте верхню кнопку живлення протягом 3 секунд.
Крок No3. Потім, утримуючи кнопку живлення, натисніть і утримуйте кнопку головного екрана на передній панелі iPad.
Крок No4. Продовжуйте утримувати обидві кнопки протягом 10 секунд. За потреби використовуйте годинник.
Примітка. Якщо ви тримаєте їх занадто довго, ви побачите логотип Apple. Це означає, що вам не вдалося, і вам доведеться починати з першого кроку знову.
Крок No5. Відразу через 10 секунд відпустіть верхню кнопку живлення, але продовжуйте утримувати кнопку головного протягом наступних 5 секунд.
Примітка. Якщо на екрані з’явиться підключення до екрана комп’ютера, його потрібно буде запустити знову. Отже, переконайтесь, що не тримаєте його занадто довго.
Крок No6. Після правильного виконання кроку 5 екран вашого iPad залишиться чорним. Це означає, що ваш пристрій тепер у режимі DFU.
Крок No7. iTunes або Finder також покаже спливаюче вікно. Натисніть Відновити iPhone, щоб продовжити.
Як вийти з режиму DFU на будь-якому iPhone та iPad
Якщо ви не хочете продовжувати працювати з режимом DFU та передумати, ось як вийти з режиму DFU на iPhone та iPad.
Щоб вийти з режиму DFU на iPhone 12 mini, 12, SE 2020, iPhone 11, серії X та iPad з Face ID: натисніть і відпустіть кнопку збільшення гучності. Негайно натисніть і відпустіть кнопку зменшення гучності. Нарешті, натисніть і утримуйте кнопку живлення / бічний (кнопка вгорі для iPad), доки на екрані не з’явиться логотип Apple.
Щоб вийти з режиму DFU на iPhone 7 і 7 Plus: Натисніть і утримуйте бічну кнопку живлення та кнопку зменшення гучності разом. Залиште обидві кнопки, коли на екрані з’явиться логотип Apple.
Щоб вийти з режиму DFU на iPhone 6s та старіших версіях, а також iPad з кнопкою Home: Натисніть і утримуйте кнопку Home з передньої сторони пристрою та бічну кнопку живлення (верхню кнопку для iPad) разом. Залиште кнопки, коли побачите логотип Apple.
Коротше кажучи, використовуйте примусовий перезапуск, щоб вийти з режиму DFU на будь-якому iPhone або iPad.
Це все, товаришу!
Вихід із системи…
Ось як ви можете увійти в режим DFU на вашому iPhone та iPad. Тільки пам’ятайте, що якщо ви бачите на своєму iPhone логотип блискавичного кабелю та логотип MacBook, то це означає, що ви перебуваєте не в режимі DFU, а в режимі відновлення. Це інше. У режимі DFU у вас є лише один варіант - відновити iPhone. У режимі відновлення ви побачите два варіанти - оновити iPhone та відновити iPhone. Якщо оновлення працює для вас і вирішує вашу проблему, тоді немає необхідності у відновленні DFU. Насолоджуйтесь.
Ви хотіли б також прочитати ці повідомлення:
- Як виправити не працює робочий сенсорний екран iPhone
- Кроки, щоб виправити iPhone застряг у випуску логотипу Apple
- Як поліпшити час автономної роботи iPhone
Якщо у вас є запитання, будь ласка, напишіть нам у розділі коментарів нижче.