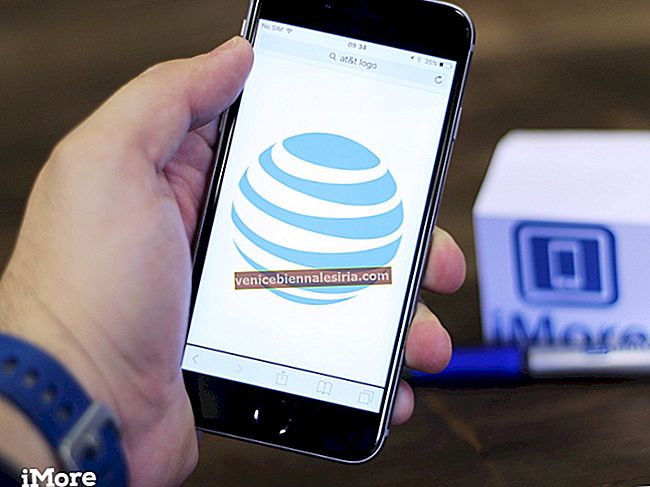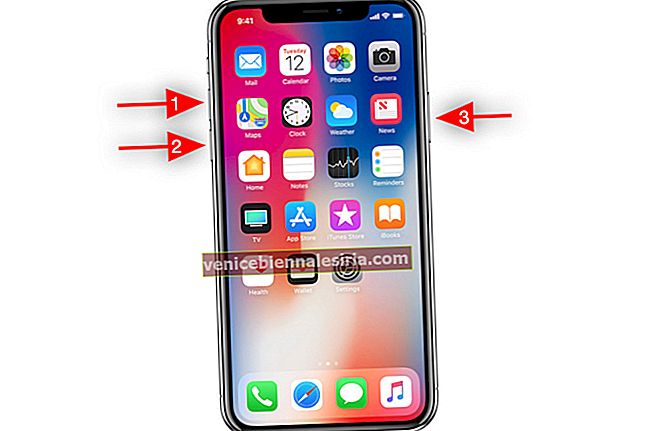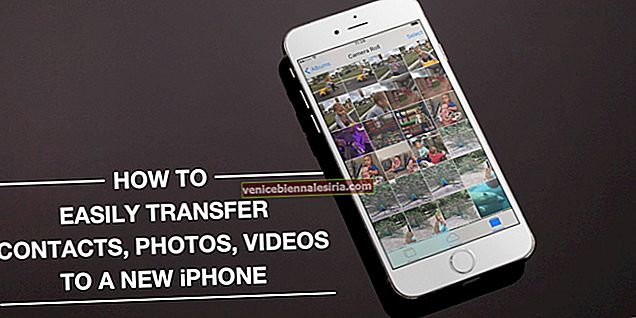Двофакторна автентифікація для вашого ідентифікатора Apple додає додатковий рівень захисту для захисту вашого облікового запису. Це передбачає надання двох відомостей, щоб мати можливість увійти в систему та отримати доступ до свого облікового запису. Це неймовірно корисно для запобігання стороннім людям використовувати ваш Apple ID. Після налаштування, навіть якщо хтось отримає доступ до вашого пароля, буде недостатньо ввійти у свій обліковий запис. Тож давайте дізнаємось, як працює двофакторна автентифікація Apple ID та як її налаштувати.
- Як працює двофакторна автентифікація для Apple ID?
- Мінімальні системні вимоги до 2FA
- Як увімкнути двофакторну автентифікацію Apple на iPhone та iPad
- Як увімкнути двофакторну автентифікацію Apple на вашому Mac
- Використовуйте коди перевірки двофакторної автентифікації
- Що пам’ятати, коли ви використовуєте 2FA для Apple ID?
Як працює двофакторна автентифікація для Apple ID?
Як зазначалося вище, двофакторна автентифікація гарантує, що лише ви можете отримати доступ до свого облікового запису Apple в Інтернеті або на надійному пристрої. Він також відомий як 2FA коротше. Кожного разу, коли ви намагаєтесь увійти з нового пристрою, вам потрібно буде надати дві частини інформації, а саме ваш пароль та шестизначний код підтвердження. Код підтвердження з’явиться на ваших надійних пристроях або буде надісланий на ваш номер телефону.
Таким чином, Apple змушує вас підтвердити, що ви довіряєте новому пристрою. Наприклад, припустимо, у вас є iPhone і ви хочете вперше використовувати свій ідентифікатор Apple ID на новому iPad або Mac або навіть у браузері на будь-якому іншому пристрої. Вам буде запропоновано ввести пароль та код підтвердження, які автоматично з’являться на вашому iPhone.
Таким чином, 2FA покращує безпеку вашого облікового запису, забороняючи доступ лише за допомогою вашого пароля. Тому навіть якщо хтось розпізнає ваш пароль, він не зможе отримати доступ до вашого облікового запису та побачити вашу особисту інформацію.
Після успішного входу на пристрій після введення коду підтвердження вас більше не запитатимуть, якщо ви остаточно не вийдете з облікового запису, не видалите пристрій або не спробуєте змінити пароль.
Під час входу в Інтернет ви можете вибрати довіру своєму браузеру, що запобіжить необхідності введення коду підтвердження під час наступного входу з цього комп’ютера.
Довірені пристрої
Після входу в пристрій за допомогою двофакторної автентифікації він стає надійним пристроєм. Це означає, що Apple визнає його вашим і може використовувати його для підтвердження вашої особи, відображаючи на ньому код підтвердження кожного разу, коли ви входите в систему на іншому пристрої чи браузері.
Apple Watch, на якому запущено watchOS 6 або новішої версії, можна використовувати для отримання кодів підтвердження під час входу за допомогою свого ідентифікатора Apple, але не може служити надійним пристроєм для скидання пароля.
Довірені номери телефонів для 2FA
Щоб активувати 2FA, потрібно підтвердити принаймні один надійний номер телефону. Цей номер можна використовувати для отримання кодів підтвердження за допомогою текстового повідомлення або автоматичного телефонного дзвінка. Рекомендується підтвердити додатковий номер телефону, такий як номер члена сім’ї, на випадок, якщо ви несподівано втратите доступ до свого.
Коди перевірки
Код підтвердження не слід плутати з паролем вашого пристрою. Це лише тимчасовий код, який надсилається на ваш надійний пристрій або номер телефону, коли ви намагаєтесь увійти до свого ідентифікатора Apple на новому пристрої чи браузері. Ви також можете отримати код підтвердження в налаштуваннях надійного пристрою.
Мінімальні системні вимоги до 2FA
2FA доступний для всіх, хто використовує iCloud та iTunes на пристрої з останньою версією iOS або macOS, або у веб-браузері та номері телефону. Рекомендується також використовувати кредитну картку, оскільки це може допомогти вам підтвердити вашу особу на випадок, якщо ви забудете свій пароль.
Іноді ви можете побачити, що двофакторна автентифікація ввімкнена за замовчуванням під час першого налаштування свого ідентифікатора Apple. Це стосується ідентифікаторів Apple, створених в iOS 10.3 або macOS 10.12.4 та новіших версіях.
Ось мінімальні системні вимоги до будь-якого пристрою:
- iPhone, iPad або iPod touch під управлінням iOS 9 та новіших версій
- Mac під управлінням OS X El Capitan та iTunes 12.3 та новіших версій
- Apple Watch працює під управлінням watchOS 2 і пізніших версій
- Apple TV HD під управлінням tvOS
- Комп’ютер Windows із iCloud для Windows 5 та iTunes 12.3.3 та новіших версій
Якщо ви не відповідаєте цим системним вимогам на всіх пристроях, які ви використовуєте з вашим ідентифікатором Apple, або якщо у вас немає діючої кредитної картки, ви побачите попереджувальне повідомлення про це. Прочитайте його, перш ніж продовжувати. Тому рекомендується постійно оновлювати пристрій найновішим програмним забезпеченням або додавати інформацію про свою кредитну картку для безперебійної роботи під час входу в Apple ID або скидання пароля.
Як увімкнути двофакторну автентифікацію Apple на iPhone та iPad
Якщо ви використовуєте iOS 10.3 або новішої версії:
- Відкрийте " Налаштування" та натисніть на ім'я свого профілю .
- Далі натисніть Пароль та безпека .
- Натисніть Увімкнути двофакторну автентифікацію .

- Натисніть Продовжити .
Якщо ви використовуєте iOS 10.2 або старішу версію:
- Перейдіть до Налаштування → iCloud .
- Далі натисніть свій ідентифікатор Apple → Пароль та безпека .
- Натисніть Увімкнути двофакторну автентифікацію > Натисніть Продовжити .
Тепер вам потрібно буде ввести номер телефону, на який ви хочете отримувати коди підтвердження, коли намагаєтесь увійти в систему. Коди можна отримати за допомогою текстових повідомлень або автоматизованих телефонних дзвінків.
Після натискання кнопки Далі на номер телефону, який ви ввели, буде надіслано код підтвердження.

Підтвердьте свій номер телефону, ввівши отриманий код , і це успішно ввімкнеться.
Як увімкнути двофакторну автентифікацію Apple на вашому Mac
Якщо ви використовуєте macOS Catalina та пізніших версій:
- Клацніть на логотип Apple у верхній частині екрана та виберіть Системні налаштування .
- Далі клацніть на Apple ID , а під вашим іменем натисніть P assword & Security.
- Клацніть на Увімкнути двофакторну автентифікацію.

Якщо ви використовуєте macOS Mojave або раніше:
- Клацніть на логотип Apple і виберіть Системні налаштування.
- Далі натисніть iCloud і виберіть Деталі облікового запису.
- Клацніть на Безпека, а потім натисніть Увімкнути двофакторну автентифікацію .
Використовуйте коди перевірки двофакторної автентифікації
- Увімкнувши 2FA, використовуйте свій Apple ID для входу на веб-сайт, у програму чи на пристрій.
- На одному з надійних пристроїв з’явиться спливаюче вікно. Натисніть Дозволити на ньому.
- Ви побачите код для введення на веб-сайті, у програмі чи на пристрої, на який ви намагаєтесь увійти.
- Натисніть OK, щоб скасувати код.
Ви також можете отримати код підтвердження в будь-який час.
- Перейдіть у Налаштування на вашому iPhone або iPad і торкніться свого профілю.
- Далі торкніться Пароль та безпека .
- Торкніться Отримати код підтвердження > Торкніться ОК, коли закінчите з кодом.
Що слід пам’ятати, коли ви використовуєте 2FA для Apple ID?
Це чудовий спосіб підвищити безпеку вашого облікового запису Apple. Щоб зберегти речі якомога безпечніше і не втратити доступ до свого облікового запису, дотримуйтесь цих вказівок під час використання 2FA:
- Запам’ятайте свій пароль Apple ID.
- Використовуйте пароль на всіх своїх пристроях.
- Оновлюйте свої надійні номери телефонів.
- Захистіть свої надійні пристрої, щоб не втратити їх.
Вихід
Отже, це було повне керівництво з налаштування 2FA для вашого ідентифікатора Apple. Ви також можете створити новий Apple ID в Інтернеті. Якщо у вас виникли запитання, повідомте нас у коментарях нижче.
Можливо, вам також сподобається прочитати:
- Увімкніть 2FA для Twitter
- Видаліть спосіб оплати Apple ID з iPhone або iPad
- Як назавжди видалити обліковий запис Apple ID