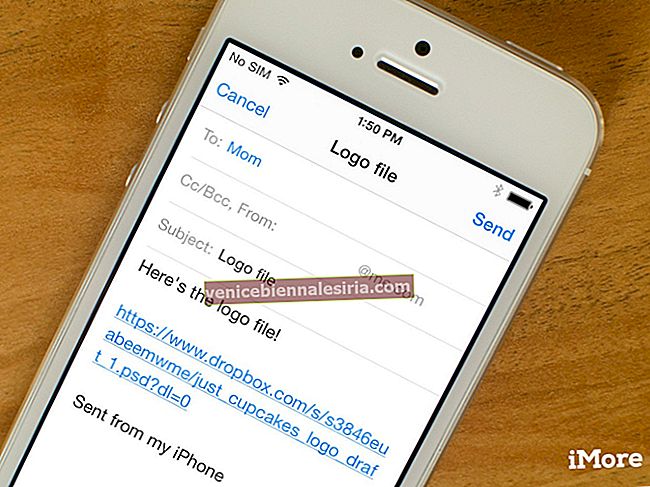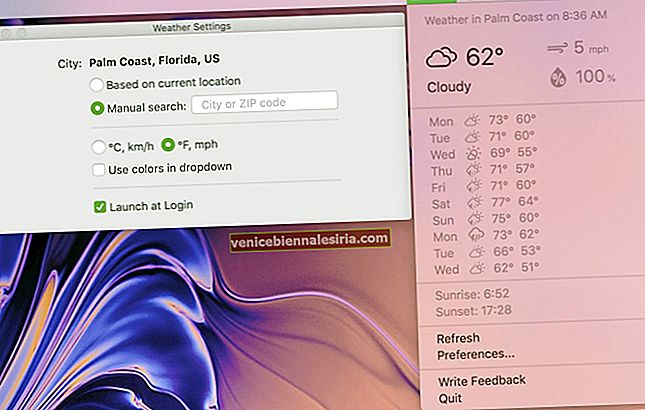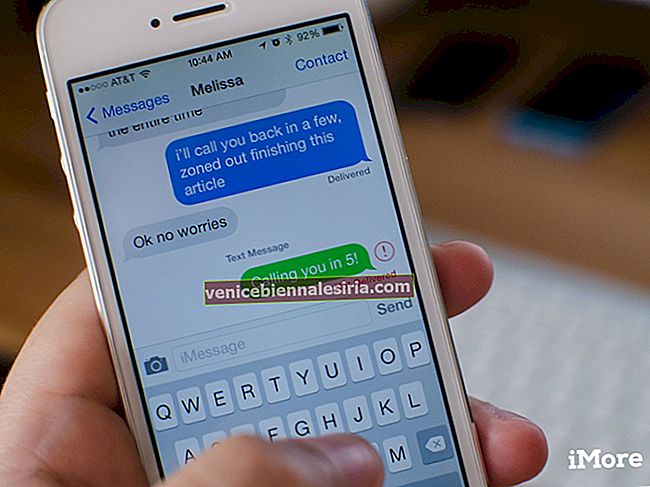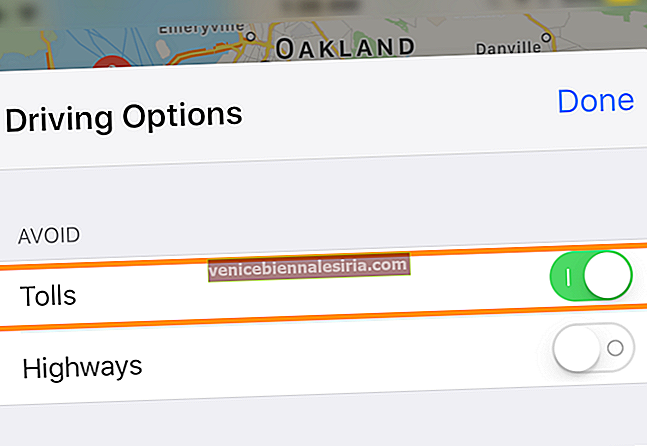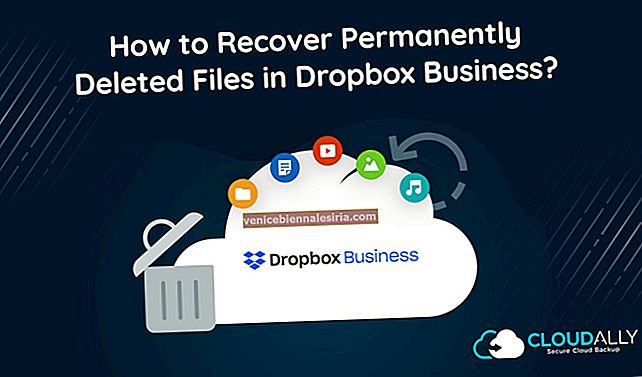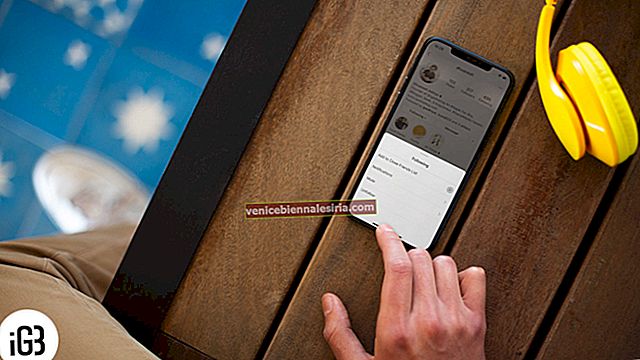Серед багатьох сюрпризів, піднесених Apple на WWDC 2019, iPadOS насправді вкрав шоу. Ніхто ніколи не думав про окрему операційну систему для iPad, популярної лінійки планшетів Apple. Нове програмне забезпечення допоможе користувачам підключити свою мишу Bluetooth до вашого iPad. Ось як використовувати мишу Bluetooth з iPad.
На відміну від поширеної думки, що підтримка миші перетворить ваш iPad на ноутбук Mac, зауважте, що це функція доступності для розширення можливостей AssistiveTouch вашого пристрою.
Щіпка солі: Думав, що Apple прогнозує підтримку миші для iPad під час WWDC 2019, вона добре працює і з iPhone. І це не лише підтримка миші; ми протестували ще деякі функції, такі як Undo / Redo, жестом на iPhone. Мені все ще цікаво, чому вони створили окремий iOS для iPad ??? ;) У будь-якому разі, давайте повернемось до справи.
Як користуватися мишею з iPad на iPadOS 13
Швидка навігація:
- Як підключити мишу до iPad
- Як змінити розмір і колір курсору миші
- Як налаштувати швидкість відстеження курсора на iPad
- Як використовувати Zoom Pan в iPadOS 13
- Як використовувати керування жестами за допомогою миші на iPad
- Як користуватися клавішами миші в iPadOS 13
- Як показати екранну клавіатуру на iPad
- Розуміння Завжди показувати меню в iPadOS
- Як користуватися контролем за умовами миші на iPad
- Відео-підручник
Підключіть мишу до iPad під управлінням iPadOS 13
Крок 1. Запустіть програму Налаштування на своєму iPad.

Крок No2. Тепер натисніть "Доступність". Apple перемістила цю функцію, яка раніше розміщувалася в General. Вся функція доступності розділена на чотири розділи: БАЧЕННЯ, ФІЗИЧНИЙ І МОТОРНИЙ, СЛУХОВИЙ І ЗАГАЛЬНИЙ. Вам потрібно натиснути на Touch у розділі ФІЗИЧНИЙ ТА МОТОР.

Крок No3. Далі натисніть AssistiveTouch.
 Крок No3. Увімкніть кнопку.
Крок No3. Увімкніть кнопку.

Крок No4. Потім натисніть на Вказівні пристрої в розділі МИТНІ ЖЕСТИ.

Крок No5. Тут натисніть Пристрої Bluetooth.

Крок No6. Нарешті, переведіть мишу Bluetooth у режим сполучення. Деякі пристрої запитують PIN-код; зазвичай PIN-код для пристрою Bluetooth за замовчуванням - 0000. Однак деякі компанії згадують PIN-коди за замовчуванням на коробці або в посібниках користувача, що постачаються з пристроєм, або ви можете легко знайти його за допомогою Google, набравши [ІМЯ МАРКИ МАРШРУТУ] + [НОМЕР МОДЕЛІ] Тобто PIN-код бездротової миші Logitech M185.
На вашому iPad буде показано ім’я миші; натисніть на нього, і миша буде підключена до вашого iPad.

Ви зробили це!
Якщо у вас є дротова миша, ви можете підключити її до iPad, фізично - за допомогою блискавки або кабелю USB-C. І якщо ви шукаєте такого, перевірте цих мишок USB C. У разі використання USB-миші вам знадобиться адаптер USB-USB-C.
Як налаштувати розмір і колір курсора на iPad
Як тільки миша Bluetooth підключена до вашого iPad, ви можете змінити розмір курсора або змінити його колір.
Крок 1. Перейдіть до Налаштування → Доступність → Торкніться → AssistiveTouch.

Крок No2. Натисніть на курсор.

Крок No3. Увімкніть великий курсор.

Це змінить розмір курсору миші. Під великим курсором є можливість змінити колір. Типовим кольором є Білий.
Крок No4. Натисніть Колір і виберіть свій вибір кольору зі списку семи кольорів.

Відрегулюйте швидкість відстеження курсора в iPadOS 13
Швидкість відстеження - це швидкість переміщення курсора по екрану. Коли ви збільшуєте цю швидкість, курсор миші швидко плаває на екрані вашого iPad.
Крок 1. Натисніть Налаштування → Доступність → Торкніться → AssistiveTouch.

Крок No2. TRACKING SPEED - це останній розділ налаштувань AssistiveTouch. Тут ви можете перетягнути повзунок зліва направо або направо наліво, щоб змінити швидкість відстеження курсору. Коли ви перетягуєте повзунок вліво, швидкість курсору зменшується, а якщо пересунути повзунок вправо, швидкість збільшується.

Використовуйте Zoom Pan в iPadOS 13
Щоб використовувати цю функцію, потрібно ввімкнути масштабування: Налаштування → Доступність → Масштабування.

Увімкніть кнопку, щоб увімкнути масштабування.

Це призведе до збільшення масштабу на вашому iPad. Тепер ви можете використовувати цю панель масштабування за допомогою курсору миші на своєму iPad.
Поверніться до екрану AssistiveTouch і натисніть на Zoom Pan.

Zoom Pan пропонує три варіанти налаштування для переміщення курсора: Continuous, Centered і Edges.

Безперервний: Коли ви вибираєте цей параметр, панель масштабування завжди рухатиметься курсором.

По центру: Курсор завжди залишатиметься в центрі масштабування.

Краї: курсор миші залишатиметься біля країв панелі масштабування.

Використовуйте засоби керування жестами за допомогою миші на iPad
На мій погляд, управління жестами на iPad діє як гарячі кути в macOS
Управління жестами спрощує навігацію на iPad, а миша виконує всі ці функції одним клацанням миші. Наприклад, натисніть і утримуйте ліву клавішу миші з будь-якого кута екрана та перетягуйте мишу. Відкриється меню висувного, перетягуючого або кутового меню (залежно від напрямку, в який ви тягнете мишу). Подібним чином ви можете використовувати всі жести, якими ви користуєтеся пальцями, одним клацанням миші.
Використовуйте клавіші миші в iPadOS 13
За допомогою цифрової клавіатури ви можете керувати вказівником AssistiveTouch. Для цього вам потрібно ввімкнути клавіші миші.
Крок 1. Відкрийте Налаштування → Доступність → Торкніться → AssistiveTouch.

Крок No2. Тепер натисніть на клавіші миші, яка знаходиться під вказівними пристроями.

Крок No3. Ви знайдете перемикання клавіш миші ; Увімкніть його. Також увімкніть перемикання клавіш опцій, що дозволяє перемикати клавіші миші, коли ви натискаєте клавішу опцій п’ять разів.

На екрані клавіш миші ваш iPad показує ще два повзунки, а саме. ПОЧАТКОВА ЗАтримка та МАКСИМАЛЬНА ШВИДКІСТЬ. Ви можете налаштувати його за бажанням.

Показати екранну клавіатуру
Якщо ви використовуєте iPad для ігор і не хочете бачити екранну клавіатуру, у вас є можливість вимкнути його. Все, що вам потрібно зробити, це увімкнути або вимкнути опцію «Показати екранну клавіатуру», і все готово. Показати екранну клавіатуру можна прямо під курсором.

Завжди показувати меню
Хочете позбутися цієї постійно присутньої кнопки AssistiveTouch на своєму iPad? Просто вимкніть "Завжди показувати меню", трохи нижче Вказівні пристрої, що автоматично приховує або приховує допоміжне сенсорне меню, коли підключено вказівний пристрій.

Використання функції керування перебуванням для миші на iPad
Dwell Control вимагає ваших зусиль, щоб клацнути мишею, щоб виконати будь-яку дію. Dwell Control знаходиться в розділі TRACKING SPEED SECTION, і коли ви вмикаєте цю функцію, вам не потрібно клацати мишею. Просто наведіть курсор миші на будь-яку програму, меню чи опцію, і курсор автоматично натисне цю річ.

Під час цього процесу ви можете бачити, що тоне кільце коло завершує обертання.
Якщо ви хочете відрегулювати толерантність руху, натисніть на опцію та посуньте повзунок вправо або вліво.

Ви можете регулювати цю швидкість обертання; подивіться на символ мінус (-) та плюс (+) під Допуском руху. Натисніть будь-який символ, щоб збільшити або зменшити швидкість обертання.

Коли ви вмикаєте цю функцію, кнопка AssistiveTouch автоматично активується.
Зверніть увагу, що: якщо ви ввімкнули контроль за зупинкою, параметр Завжди показувати буде неактивним.
Відео посібник із використання миші на iPad під управлінням iPadOS 13
Це все друзі!
Підведенню…
Щоб вивчити весь потенціал миші Bluetooth, вам потрібно більше використовувати цю функцію. Ця функція, безсумнівно, допоможе людям, які хочуть використовувати свої пристрої iPad як ноутбук.
Вам також може сподобатися вивчити:
- Як використовувати Volume HUD в iOS 13 / iPadOS 13
- Переключіть мережі Wi-Fi та пристрої Bluetooth на iPhone або iPad
- Як закрити всі вкладки Safari на iPhone або iPad
- Кращі бездротові зарядні колодки для миші
Сподіваюся, вам знайшов цей посібник на Bluetooth Mouse корисний. Якщо є якісь коментарі, згадайте їх у розділі нижче.