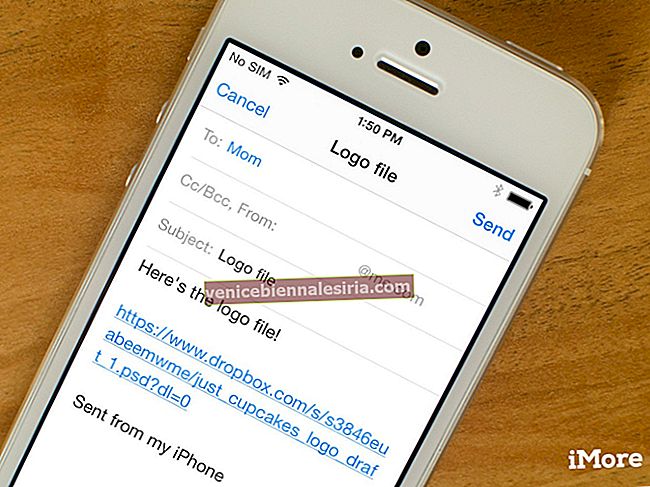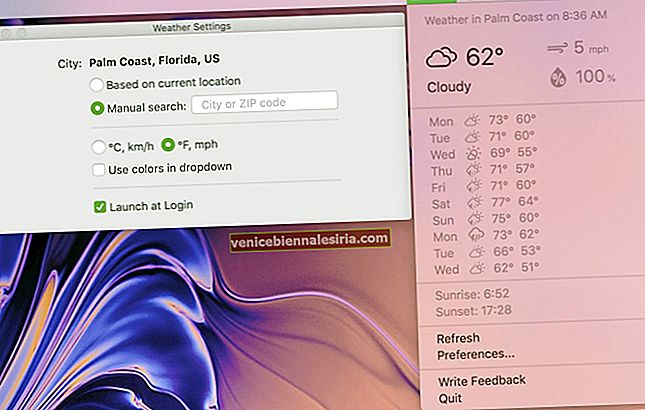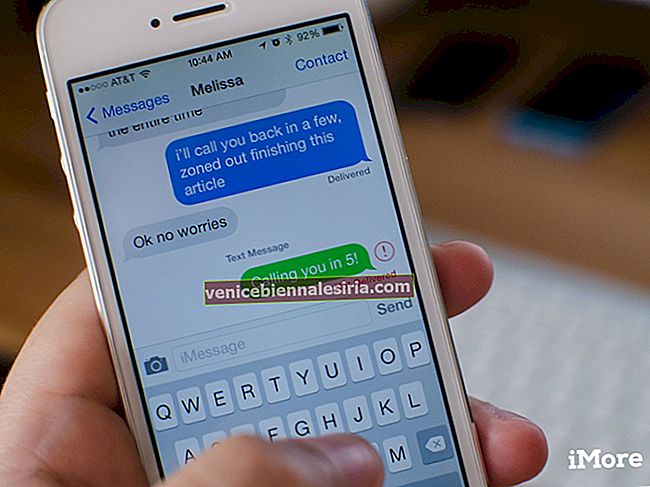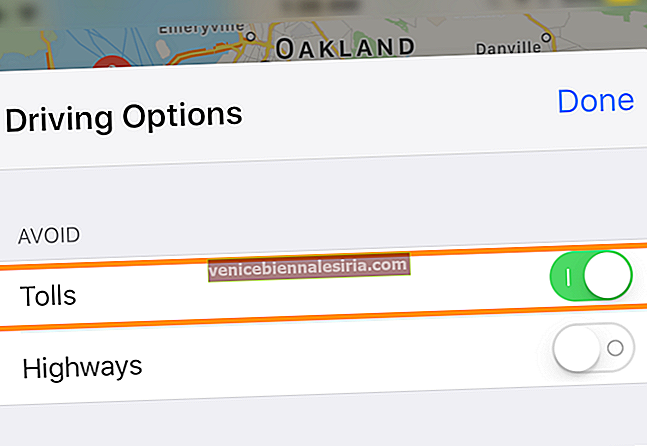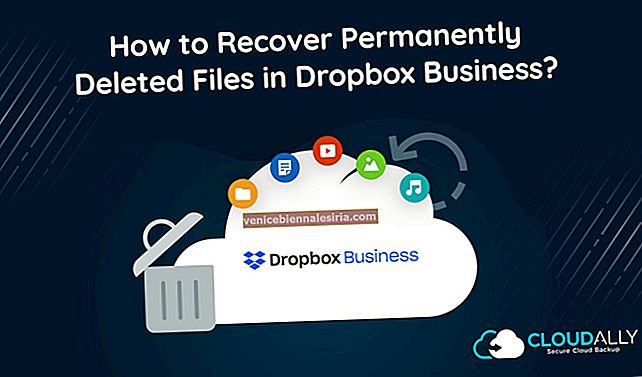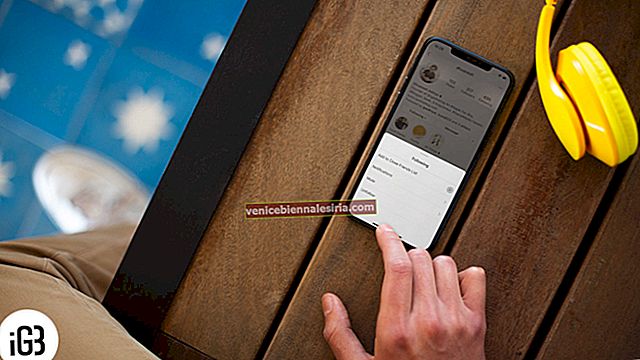Apple створила дивовижну екосистему, яка допомагає залишатися на зв'язку зі всіма своїми пристроями. Всі пристрої тісно взаємопов’язані між собою; iPhone, iPad, iPod touch, Mac та інші. Якщо ви зберігаєте що-небудь на будь-якому одному пристрої, ви можете легко отримати доступ до цього з іншого пристрою.
Більше того, ви можете легко змінити пристрій в середині роботи за допомогою функції передачі даних. Але є одна проблема в налаштуванні Handoff на Mac та iPhone / iPad. Він працює з декількома програмами; так що навіть якщо ви не хочете працювати з такими програмами, як Календар, Keynote та Maps, функція синхронізує їх автоматично. Для вашої інформації Handoff працює з такими програмами, як Календар, Контакти, Нагадування, Сторінки, Основна програма, Номери, Карти, Повідомлення, Пошта та Safari.
Припустимо, ви хочете синхронізувати повідомлення iMessages на всіх пристроях і не хочете використовувати Handoff, яке рішення? Що ж, ви можете стежити за цією інформацією та знайти відповідь.
Як синхронізувати повідомлення iM з вашими iPhone, iPad і Mac
Крок 1. Запустіть програму Налаштування на вашому iPhone → Натисніть Повідомлення.
 Крок No2. Знайдіть у списку опцію Надіслати та отримати та натисніть на неї.
Крок No2. Знайдіть у списку опцію Надіслати та отримати та натисніть на неї.

Ваш iPhone покаже вам усі телефонні номери та ідентифікатори електронної пошти, які ви зареєстрували в Apple ID.
Крок No3. Натисніть кожен ідентифікатор, щоб встановити або зняти прапорець.

Під час цього процесу переконайтеся, що ваша електронна адреса відображається поруч із вашим ідентифікатором Apple. Вам слід увійти за допомогою ідентифікатора Apple, якщо ідентифікатор електронної пошти не відображається. Іншим важливим питанням є те, що ваш основний номер телефону повинен бути обраний у розділі: Почати нові бесіди з.
Повторіть наведені вище дії на інших пристроях iOS; це дозволить вам надсилати та отримувати повідомлення iMessages також на iPhone, iPad та Mac.
Тепер давайте перевіримо, як ви можете синхронізувати iMessages з вашого Mac.
Як синхронізувати iMessages на Mac
Крок 1. Відкрийте програму Повідомлення на панелі запуску, пошуку Spotlight або Dock.
Крок No2. Тепер натисніть меню Налаштування.

Крок No3. Натисніть на кнопку Рахунки зверху.

Ви можете побачити свою електронну адресу Apple ID під кнопкою Налаштування. Якщо ви не знайшли, можете додати, натиснувши знак “+” знизу.

Крок No4. Клацніть на свій ідентифікатор Apple.
Після додавання вашого ідентифікатора Apple ви можете побачити подібні параметри, як на вашому iPhone / iPad. Прямо під вашим ідентифікатором Apple встановлений прапорець: Увімкніть цей обліковий запис. Переконайтеся, що цей прапорець встановлений.

Унизу цього діалогового вікна переконайтеся, що ваш номер телефону вибраний у спадному меню. Меню наведено в розділі « Почати нові розмови з ».
Вся ця процедура дозволить вам отримувати повідомлення iMessages на пристроях iOS та на вашому Mac. Якщо це не дає жодного результату, є рішення цієї проблеми.
Вимкніть iMessage на iPhone та iPad
Крок 1. Запустіть програму Налаштування на пристрої iOS → Натисніть Повідомлення.

Крок No2. Вимкніть iMessage OFF на всіх пристроях.

Вимкніть iMessage на Mac
Крок 1. Запустіть повідомлення з Launchpad або Spotlight Search або Dock.
Крок No2. Тепер натисніть меню Налаштування.
Крок No3. Натисніть на кнопку Рахунки зверху.
Крок No4. Тепер зніміть прапорець Увімкнути цей обліковий запис.

Тепер закрийте діалогове вікно і відкрийте його назад. Візьміть пристрій iOS і знову ввімкніть iMessage. Тепер поверніться до свого Mac і виконайте наведені вище дії, щоб встановити прапорець « Увімкнути цей обліковий запис ». Це, мабуть, повинно вирішити всі проблеми, пов’язані із синхронізацією iMessage на всіх пристроях iOS та Mac.