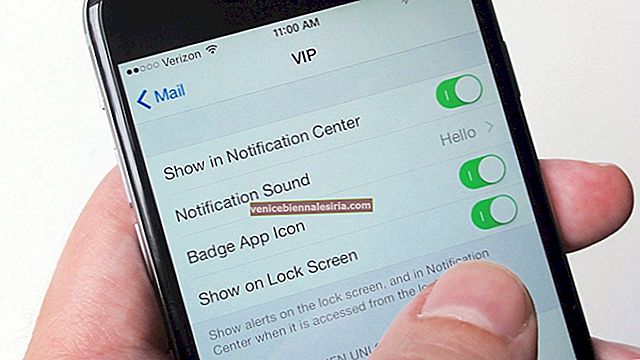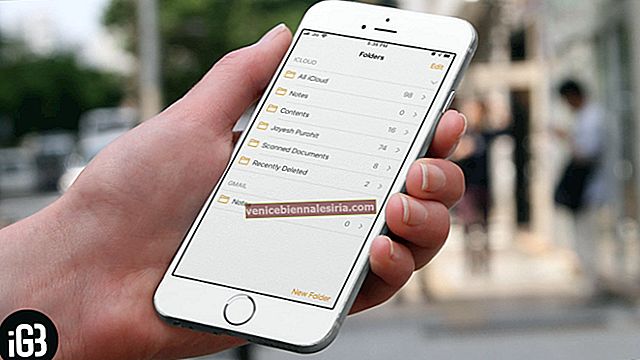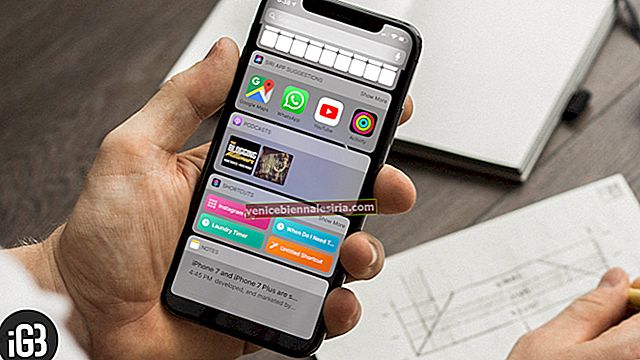Так само, як ви можете стерти все з iPhone і встановити його як абсолютно новий пристрій, ви можете зробити те саме з вашим MacBook. Крок для цього простий, але вимагає часу та терпіння. Як тільки ви стерте свій Mac, він буде внутрішньо свіжим. Дозвольте мені розповісти вам більше про цей процес, а потім показати, як відновити заводські налаштування MacBook та будь-якого комп’ютера Mac.
- Чому ви хочете відновити заводські налаштування MacBook?
- Що робити, перш ніж скинути MacBook?
- Як відновити заводські налаштування MacBook Pro або будь-якого Mac
Чому ви можете захотіти скинути заводські налаштування MacBook?
- Якщо ви продаєте свій Mac, важливо повернути його до заводських налаштувань. Це гарантуватиме, що ваші персональні дані не будуть передані новому користувачеві.
- Якщо ви плануєте торгувати на своєму Mac з Apple або іншими подібними компаніями.
- Також рекомендується відновити заводські налаштування вашого Mac, якщо ви передаєте його члену родини або другові.
- Як правило, більшість проблем Mac можна вирішити без цього великого кроку. У нас є кілька підручників, які допоможуть вам вирішити конкретні проблеми macOS. Але якщо, здається, нічого не працює, або якщо внутрішній диск не читається, ви можете виконати повне скидання.
- Просто хочу розпочати знову з чистого Mac!
Що робити, перш ніж скинути MacBook?
- Резервне копіювання Mac : Ви можете використовувати Time Machine для безпечного резервного копіювання всього. Якщо у вас менше даних, ви можете вручну скопіювати їх на зовнішній жорсткий диск / твердотільний диск, накопичувач, хмарні служби зберігання даних тощо.
- Вийти з iTunes : Якщо ви користуєтеся macOS Mojave або ранішою версією, відкрийте iTunes, → клацніть на Обліковий запис у верхній панелі меню → Авторизації → Деавторизувати цей комп’ютер → введіть свій Apple ID та пароль, коли з’явиться запит.
- Вийти з iCloud (дуже важливо): На macOS Catalina або пізнішої версії: Клацніть на логотип Apple у верхньому лівому куті → Системні налаштування → Apple ID → Огляд → Вийти. У macOS Mojave або старіших версіях клацніть на iCloud всередині Системних налаштувань і виберіть Вийти.
- Вийти з iMessage : Відкрийте програму Повідомлення на своєму Mac. Клацніть на Повідомлення у верхній панелі меню. Далі натисніть Налаштування → Вийти.
- Скинути NVRAM : вимкніть Mac, а потім увімкніть його. Відразу ж після його включення, натисніть і утримуйте разом Option + Command + P + R . Відпустіть клавіші через 20 секунд. За потреби див. Цей детальний посібник.
Після того, як ви виконали вищевказані кроки, настав час відновити Mac до заводських налаштувань. Перш ніж продовжувати, переконайтеся, що у вас є надійне, захищене з’єднання з Інтернетом.
Як відновити заводські налаштування MacBook Pro або будь-якого Mac
1. Вимкніть свій Mac, якщо ще не: Для цього натисніть на логотип Apple у верхньому лівому куті та виберіть Вимкнути . Ви також можете перезапустити Mac і негайно натиснути клавіші, згадані на наступному кроці.
2. Натисніть кнопку живлення на MacBook або ИМАК , щоб включити його і відразу ж натисніть і утримуйте Command (⌘) + R ключі. Залиште клавіші, коли побачите на екрані логотип Apple, глобус або будь-який подібний елемент. Якщо у вас не вийшло, спробуйте ще раз. Цього разу продовжуйте натискати клавіші навіть після того, як побачите логотип Apple. Як тільки індикатор прогресу почне рухатися дуже повільно, залиште клавіші.
3. Утиліти macOS натисніть Disk Utility → Продовжити .

4. У Disk Utility ви побачите всі диски. Під заголовком "Внутрішні" ви побачите внутрішні диски Mac. Ми видалимо ці / це.
Якщо ви використовуєте macOS Catalina або macOS Big Sur:
Ви побачите принаймні два диски в розділі "Внутрішній". Це буде "Macintosh HD" або "ваше ім'я". На цьому диску, доступному лише для читання, є операційна система. Під ним другий диск буде називатися "Macintosh HD - Дані " або "Ваше ім'я - Дані". На цьому диску зберігаються ваші файли.
Виберіть другий диск, на якому є слово " - Дані ". Тепер натисніть Редагувати у верхній панелі меню, а потім натисніть Видалити том APFS . Тепер виберіть Видалити . Не вибирайте Видалити групу томів. Нехай процес завершиться.


Тепер знову відкрийте Disk Utility і виберіть перший диск під словом "Internal". Виконайте ті самі дії, щоб видалити і цей том.
Якщо під час видалення цього диска ви побачите повідомлення про помилку, виберіть його та виберіть Демонтувати . Далі, з утиліти Disk , знову виберіть цей диск і виберіть Erase . У форматі виберіть APFS і натисніть Видалити . Disk Utility відображатиме сумісний формат за замовчуванням. Виконайте вказівки на екрані.
Після цього натисніть Disk Utility ліворуч у верхній панелі меню та виберіть Quit Disk Utility . Ви успішно стерли всі дані та операційну систему. Наступний необхідний процес передбачає перевстановлення macOS (крок 5).
Якщо ви використовуєте macOS Mojave або раніше:
Це порівняно простіше, ніж описаний вище спосіб. Швидше за все, ви побачите лише один диск у розділі "Внутрішній". Виберіть верхній і виберіть Стерти . Виконайте інструкції на екрані. Ви можете дати йому бажане ім’я. У форматі виберіть APFS або Mac OS Extended (Журнал) (для старих Mac). Disk Utility відображатиме сумісний формат за замовчуванням.
Після його завершення натисніть на Disk Utility у верхній панелі меню → Quit Disk Utility . Тепер давайте переінсталюємо ОС.
5. Важливо: Перевстановіть macOS - для цього натисніть кнопку Перевстановити macOS . Підключіться до мережі Wi-Fi або дротового з'єднання. Натисніть Продовжити , дотримуйтесь інструкцій на екрані, виберіть диск для встановлення macOS і дайте завершити встановлення. Це займе значний час. Під час цього процесу Mac може перезавантажуватися кілька разів. [Ця публікація про те, як запустити Mac у режимі відновлення Інтернету, може допомогти.]

6. Після встановлення macOS ви побачите помічника з налаштування. Якщо ви будете використовувати Mac, продовжуйте простий екранний процес налаштування. Однак якщо ви продаєте або даруєте цей Mac, натисніть Command + Q, щоб вийти з помічника. Потім вимкніть машину. Новий власник налаштує його за допомогою свого ідентифікатора Apple та бажаних налаштувань.
Вихід
Ось як ви можете повністю скинути свій Mac. Очевидно, що наведені вище кроки застосовні до всіх комп'ютерів Mac, таких як iMac, iMac Pro, Mac mini тощо, та портативних ноутбуків, таких як MacBook Pro, MacBook Air тощо. Якщо у вас виникли запитання, будь ласка, задайте їх у коментарях нижче.
ЧИТАТИ ДАЛІ
- Як захистити папку паролем на Mac
- Як використовувати Spotlight на вашому Mac
- Кілька кроків, щоб зробити знімок екрана на Mac
- Як створити спільні альбоми на вашому Mac




![Як виконувати багатозадачність на iPad: Остаточний посібник [2021]](https://pic.venicebiennalesiria.com/wp-content/uploads/blog/1546/150Q8XB72Bpic.jpg)