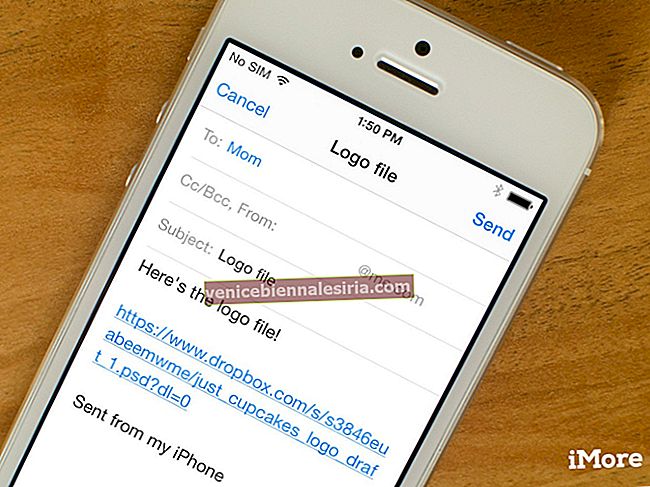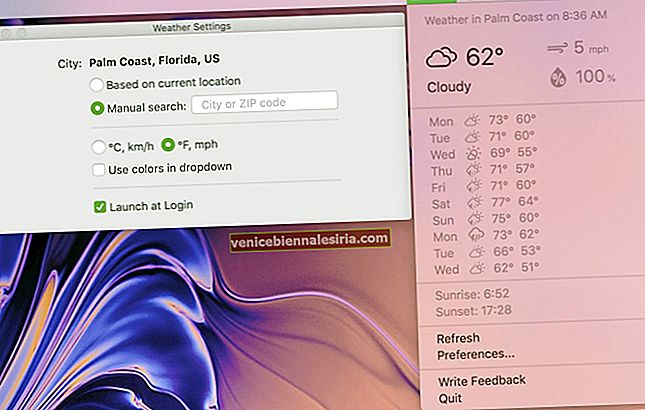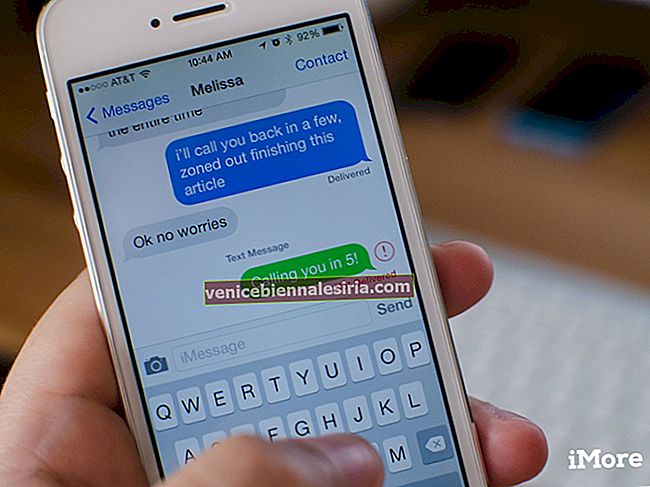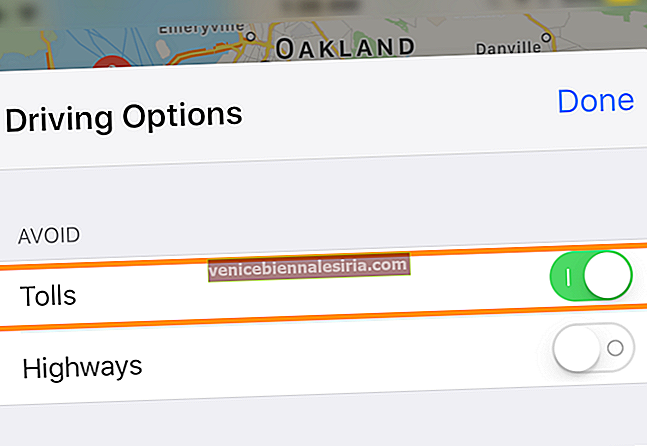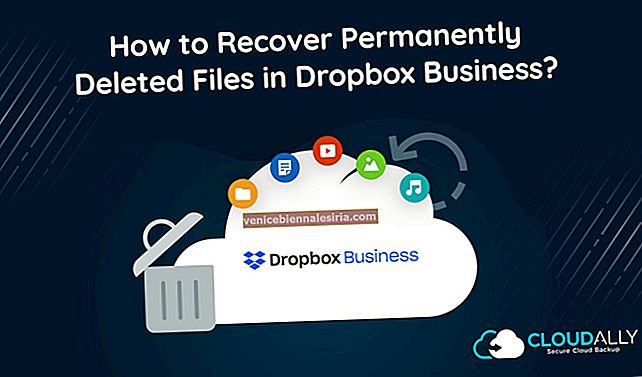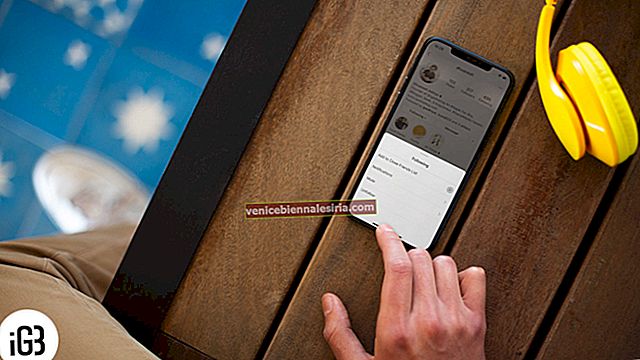AirDrop дозволяє надсилати та отримувати відео, фотографії, контакти тощо за допомогою iPhone, iPad та Mac поблизу по бездротовій мережі. Спільний доступ через AirDrop простий у використанні, швидкий, безпечний, і це відбувається без втрати якості. Давайте розкопаємось і побачимо, як користуватися AirDrop.
- Як працює AirDrop?
- Як увімкнути AirDrop на iPhone та iPad
- Як використовувати AirDrop на iPhone та iPad
- Як прийняти Airdrop на iPhone та iPad
- Як зупинити AirDrop за допомогою екранного часу
Як працює AirDrop?
AirDrop створює однорангову мережу між пристроями. Але вам потрібно подбати про наступні моменти.
- Переконайтесь, що пристрої знаходяться поблизу, у межах Bluetooth та Wi-Fi
- На обох пристроях потрібно ввімкнути Wi-Fi та Bluetooth
- Персональна точка доступу повинна бути вимкнена як на пристроях відправника, так і на одержувачі
- Людина, яка отримує файли через AirDrop, має три варіанти видимості: Усі , Лише контакти та Отримання вимкнено.
- Якщо вибрано "Лише контакти" (або отримання вимкнено), це означає, що AirDrop обмежений для невідомих людей (або всіх). І, якщо ваша електронна пошта або номер телефону є в Контакти на iPad або iPhone приймача, ви можете надсилати файли, навіть коли видимість AirDrop - це лише Контакти. Якщо ні, попросіть їх встановити AirDrop для всіх.
Як увімкнути AirDrop на iPhone та iPad
- Відкрийте Центр управління.
- На вашому iPad, що працює під управлінням iOS 12 та новіших версій, проведіть пальцем вниз від верхнього правого кута екрана
- На iPad, на якому встановлена iOS 11 або старіша версія, проведіть пальцем вгору від нижньої частини екрана
- На вашому iPhone 11 Pro Max, 11 Pro, 11, Xs Max, Xs, XR та iPhone X проведіть пальцем вниз від верхнього правого кута екрана
- На iPhone SE 2020, 8 Plus і раніше, проведіть пальцем вгору по екрану знизу
- Тривале натискання у верхньому правому куті з піктограмами для режиму польоту, Wi-Fi, Bluetooth тощо.

- Поле розшириться
- Тепер торкніться піктограми AirDrop і виберіть « Лише контакти» або « Усі», щоб увімкнути AirDrop.

Тепер давайте подивимося, як використовувати його для надсилання та прийняття файлів. Ви повинні знати, що не обмежуєтесь лише фотографіями та відео. Практично всім, що видно на спільному аркуші, можна ділитися за допомогою AirDrop. Це означає, що ви можете AirDrop посилання на веб-сайт, примітку, розташування Apple Maps тощо.
Як використовувати AirDrop на iPhone та iPad
- Відкрийте програму (наприклад, Фотографії). Виберіть один або кілька елементів , якщо це можливо.

- Натисніть Поділитися або піктограму Поділитися.
- Далі натисніть AirDrop.

- Нарешті, натисніть на ім'я людини.
Якщо особа є у вашому списку контактів, ви побачите її ім’я та зображення. Якщо людини немає у вашому списку контактів, ви побачите лише ім'я. Ви також можете здійснювати AirDrop між власними пристроями Apple.

У iOS 13 та iPadOS нещодавній контакт AirDrop також відображається у верхньому рядку Share Sheet.
Як прийняти Airdrop на iPhone та iPad
Коли хтось ділиться з вами чимось через AirDrop, на екрані вашого пристрою з’являється спливаюче вікно. У нього є два варіанти - Прийняти або Відхилити.

Для більшості файлів, натиснувши " Прийняти" , він зберігатиметься та відкриватиметься в тому самому додатку, з якого надіслано.
Мовляв, зображення, якими поділилися через AirDrop, з’являться у програмі Photos на вашому пристрої. Посилання на веб-сайти відкриються в Safari, а посилання на програми автоматично відкриються в App Store. Але для деяких типів файлів, таких як PDF, ви можете отримати можливість зберегти їх у програмі Книги, Файли чи інші програми. Ви побачите спливаюче вікно після завершення передачі AirDrop. Натисніть на назву програми за бажанням.
Якщо натиснути " Відхилити" , AirDrop скасовується. Файл не отримано.
Коли AirDrop переходить на один із ваших власних пристроїв Apple (пристрої з однаковим ідентифікатором Apple), ви не побачите опції Прийняти чи Відхилити. Він автоматично надсилається (і отримується.)
AirDrop вражає. Подібно до iMessage, це одна з речей, яка робить екосистему Apple безшовною і вартої дотримуватися. Але можуть траплятися ситуації, коли ви можете зупинити або заблокувати AirDrop. Давайте поговоримо про це в наступному розділі.
Як зупинити AirDrop за допомогою екранного часу
Якщо ви знаходитесь у метро, автобусі або громадськості, можливо, ви захочете змінити налаштування AirDrop, щоб не отримувати запити на прийняття небажаних зображень, відео та файлів. Найпростіший варіант - встановити для прийому AirDrop значення «Лише контакти» або «Отримання вимкнено». Це можна зробити в Центрі керування, як описано вище.
- Відкрийте на пристрої програму Налаштування
- Натисніть Час екрану. Увімкніть час екрану, якщо це ще не зроблено
- Натисніть на Обмеження вмісту та конфіденційності.

- Торкніться Дозволені програми. Введіть пароль часу екрану.

- Вимкніть перемикач для AirDrop.

Етапи повторного ввімкнення AirDrop є однаковими. На кроці 5 увімкніть перемикач для AirDrop.
Другий спосіб полягає у використанні програми Налаштування для вимкнення AirDrop.
- Відкрийте програму Налаштування → Загальне.

- Потім натисніть AirDrop і виберіть Receiving Off, щоб вимкнути AirDrop.

Вихід із системи…
Ось як ви можете використовувати AirDrop на своїх пристроях iOS та iPadOS. Основні вказівки для Mac однакові. Ви знайдете налаштування AirDrop на лівій бічній панелі Finder на Mac.
Ви також можете прочитати більше:
- AirDrop не працює на iPhone або iPad